Raspberry Pi bilgisayarınızın masaüstüne uzaktan bağlanarak, sanki başında oturuyormuş gibi kullanabilirsiniz. Bu özellik bilgisayarınızdan uzakta olduğunuzda veya bir konuda destek almanız gerektiğinde çok faydalıdır. Bunu yapmak için kullanabilecek ticari ve açık kaynak birçok araç var. Bu başlıkta bunlardan en kullanışlı ve yaygın olanlarını inceleyeceğiz.
XRDP
Raspberry Pi’a uzaktan bağlanmak için bir başka yöntem de RDP protokolüdür. RDP (Remote Desktop Protocol) istemcisi ile Raspberry Pi bilgisayarının uzak masaüstüne bağlanarak kullanabilirsiniz. RDP, hem Microsoft firmasının geliştirdiği bir protokol hem de tüm Windows işletim sistemleri de yüklü gelen bir istemci/sunucu çiftidir. Dolayısıyla başka bir program kurmadan tüm Windows ’lardan Raspberry Pi bilgisayarının masaüstüne ulaşabilirsiniz. Bunun için Raspberry Pi’a xrdp sunucusunun kurulması yeterlidir.
|
1 2 |
pi@raspberry ~ $ sudo apt update pi@raspberry ~ $ sudo apt install xrdp -y |
xrdp sunucusunu yükledikten sonra Windows işletim sistemi üzerinde Donatılar menü grubu içerisindeki “Uzak Masaüstü Bağlantısı” kısa yoluna tıklatın. RDP istemcisine, Raspberry Pi bilgisayarının IP adresini yazarak; Raspberry Pi bilgisayarında tanımlı bir kullanıcı (pi) ve parolası ile uzak masaüstüne bağlanabilirsiniz.

RDP protokolü ile Uzak Masaüstü Bağlantısı
Bir Raspberry Pi bilgisayarından başka bir Raspberry Pi bilgisayarına uzak masaüstü bağlantısı kurmak için ise rdesktop aracını aşağıdaki gibi kullanabilirsiniz.
|
1 |
pi@raspberry ~ $ rdesktop 192.168.0.102 |
Hatırlatma: Uzak masaüstüne internetten bağlanmak için modeminizin yönetim panelinden 3389. port’u Raspberry Pi’ın IP adresine yönlendirmelisiniz.
VNC
Raspberry Pi’ın grafik masaüstü ortamına uzaktan bağlanmak için kullanılan program VNC’dir. VNC bağlantısı için kitabın “Ağ servislerini ve çekirdek modüllerini etkinleştirmek” adlı başlığında değinildiği gibi VNC servisini etkinleştirin. Böylece VNC istemci programlarının bağlanabileceği bir arka plan servisi sürekli olarak çalışacaktır.
VNC protokolünü kullanarak Raspberry Pi’a bağlanmanızı sağlayacak birçok istemci vardır. Bazı VNC istemcilerinin internet sitelerinin adresleri şunlardır: www.realvnc.com, www.tightvnc.com, www.uvnc.com.
Bu bölümde birçok işletim sistemi için istemci ve sunucu desteği olan Real VNC adlı programdan bahsedeceğiz. Öncelikle programın istemcisi olan VNC Viewer’ı internet sitesinden indirelim. Programın sitesi www.realvnc.com adresine girdikten sonra, ana sayfada yer alan VNC viewer bağlantısına tıklatarak indirme sayfasına gidin ve Raspberry Pi’ı hangi işletim sistemi üzerinden yönetmek istiyorsanız uygun işletim sistem sistemini seçin ve ardından indirme düğmesine tıklatın. Eğer işletim sistemi olarak Raspberry Pi’ı seçtiyseniz deb uzantılı bir paket dosyası bilgisayarınıza inecek. İnen deb dosyasını aşağıdaki gibi dpkg aracının -i seçeneğini (install) kullanarak yükleyebilirsiniz:
|
1 |
pi@raspberry:~/Downloads $ sudo dpkg -i VNC-Viewer-6.17.731-Linux-ARM.deb |
Kurulum tamamlandıktan sonra programın kısa yolu, internet menüsü altına VNC Viewer adıyla eklenecektir.
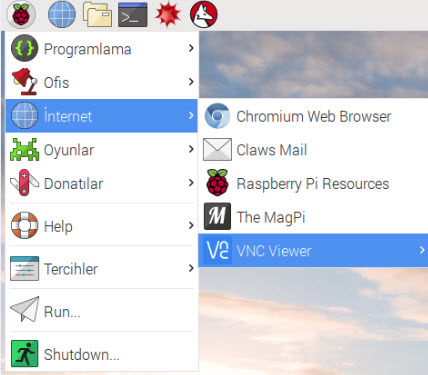
VNC Viewer kısa yolu
Programın kısa yoluna tıklattıktan sonra aşağıdaki gibi bir arabirim açılacaktır. Arabirimin üst kısmındaki metin alanına bağlanmak istediğiniz bilgisayarın IP adresini yazdıktan sonra uzak masaüstü bağlantısı kurulacak ve karşı bilgisayarı sanki başında oturuyormuş gibi kullanmaya başlayabileceksiniz.
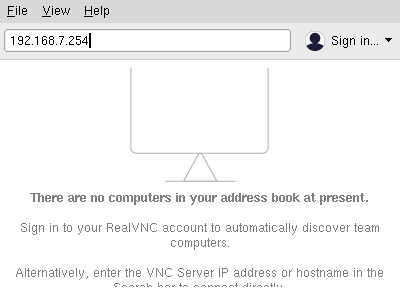
VNC viewer arabirimi
VNC programının sunucu (server) kısmı hâlihazırda Raspberry Pi OS ile birlikte gelmesi bir avantajdır. VNC ile dilediğiniz türdeki işletim sistemlerine kolayca bağlanabilir ve dosya aktarımı yapabilirsiniz.
