Raspberry Pi’ı ağ üzerinden çalışan bir veri depolama cihazına yani NAS’a dönüştürebilirsiniz. NAS (Network Attached Storage), ağ bağlantılı bir sabit disk gibi düşünülebilir. Raspberry Pi ile oluşturacağınız NAS cihazını ister evinizde ister iş yerinizde bir depolama çözümü olarak kullanabilirsiniz. Raspberry Pi’a NAS işlevini kazandırmak için kullanacağımız yazılım olan OpenMediaVault[1] (OMV) size aşağıdaki avantajları sağlayabilir. Aslında, hazır ürünlere yüksek miktarlar ödemenize hiç de gerek yok.
- Verilerinize ister yerel ağdan ister internet ortamından sayısız bilgisayardan erişebilir kullanıcılar ve yetkiler tanımlayabilirsiniz. Daha fazla disk alanına ihtiyacınız olduğunda da kolayca ağa yeni bir NAS ekleyerek disk alanı genişletilebilir.
- Web tabanlı kullanıcı ve yönetim arayüzü ile kolayca yapılandırılabilir ve takip edilebilir.
- S.M.A.R.T[2] desteği ile sabit diskin fiziksel kondisyonunu izleyebilir. S.M.A.R.T sabit disklerin kontrolöründe yüklü bir monitör yazılımın sağladığı işlevleri ifade eder ve diskin fiziksel durumunu takip ederek raporlar üretir. APM/AAM ile diskler üzerinde güç yönetim senaryoları (hibernation, suspend, shutdown, reboot) gerçekleştirmeyi destekler.
- Disk bölümü oluşturma, boyutlandırma, silme vb. disk yönetim işlevlerini gerçekleştirebilir.
- Tanımlanan olaylar gerçekleştiğinde e-posta bildirimlerinde bulunur.
- Kullanıcı ve kullanıcı grupları üzerinden yetkilendirme tanımlamaları yapmanızı sağlar. SSH, FTP, TFTP, NFS, SMB/CIFS ve RSync üzerinden dosya erişimi sağlayabilir.
- Zamanlanmış görevler ile belli işlevleri zamanlayabilirsiniz. Bittorent istemcisi olarak çalışabilir. Disk dosyaları üzerinde antivirüs koruması sağlayabilir.
- En güzeli, eklenti (plugin) desteği ile NAS’ınıza sayısız özelliği kolayca ekleyebilirsiniz.
OMV’ın (The open network attached storage solution) Raspberry Pi üzerinde kullanmaya başlamak için Raspberry Pi OS Lite’ı bir SD karta yükleyin. Yükleme işlemini kitabın 2. Bölümünde yer alan Raspberry Pi Imager aracını kullanarak kolayca gerçekleştirebilirsiniz. İlgili bölümde anlatıldığı üzere gelişmiş ayarlar ekranından Raspberry Pi’a bir hostname ve kullanıcı adı tanımlaması yapmayı unutmayın. Bu örnekte hostname’i omv olarak tanımladım.
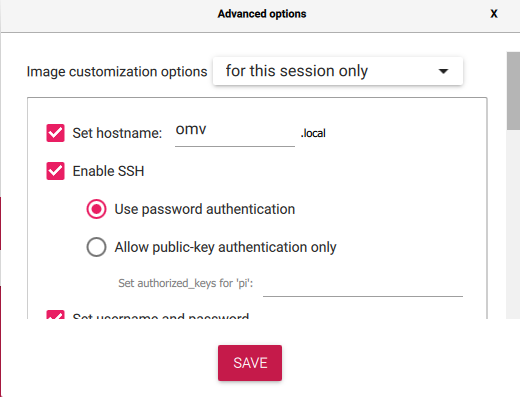
Raspberry Pi Imager Gelişmiş Ayarlar Penceresi
Imaj yazma işlemi tamamlandıktan sonra Raspberry Pi’a enerji verin ve bir SSH komut kabuğu açarak aşağıdaki komutları çalıştırın:
|
1 2 3 4 5 |
pi@omv:~ $ sudo apt update pi@omv:~ $ sudo apt upgrade pi@omv:~ $ wget -O - https://github.com/OpenMediaVault-Plugin-Developers/installScript/raw/master/install | sudo bash |
Yukarıdaki son komut OMV’un github deposuna bağlanarak yükleme script’ini çekecek ve çalıştıracaktır. Script gerekli paketleri otomatik olarak indirip kuracaktır. Bu işlem biraz vakit alabilir. Kurulum tamamlandıktan sonra Raspberry Pi yeniden başlatılır.
OMV, bir web arayüzü üzerinden yönetilen bir uygulamadır. Raspberry Pi’ın adresini (http://omv.local/) bir web tarayıcıya yazdığınızda aşağıdaki gibi bir oturum açma sayfası sizi karşılar. OMV’ın web arayüzünün varsayılan kullanıcı adı admin, parolası da openmedivault’tur. Giriş yaptıktan sonra bu parolayı ekranın sağ üst trafından bulunan çark simgesine tıklatarak değiştirmeniz güvenlik açısından çok önemlidir. Benzer şekilde, varsayılan olarak fiziksel konsolda etkin olan root ve parolasını da bir klavye ve monitör kullanarak değiştirmeniz gerekir.
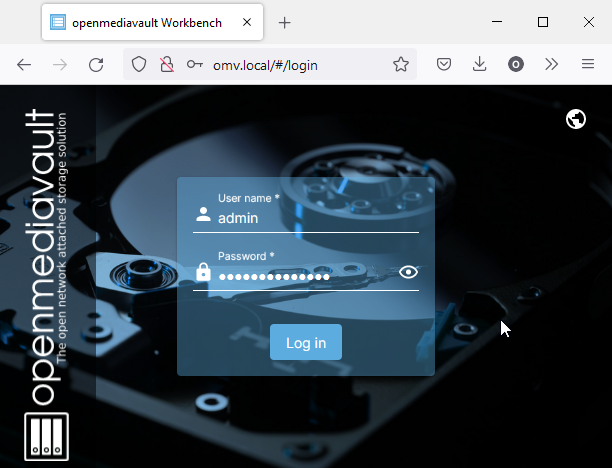
OMV oturum açma sayfası
OMV ve SSH
OMV’ın komut satırına klavye ve monitör kullanarak root kullanıcısı ile oturum açmak mümkünken, SSH ile uzaktan bağlanmak için ilgili izni etkileştirmek gerekir. Bunu için web arayüzünden admin girişi yapın, Servisler->SSH ekranından superuser (root) kullanıcısına giriş izni ver seçeneğini etkinleştirin.
OMV’a oturum açtıktan sonra ilk yapılacak işlemler arasında ağ yapılandırmasını gerçekleştirmek, varsayılan parolaları değiştirmek, veri depolanacak diskleri bağlamak, verilere erişecek kullanıcı hesaplarını oluşturmak ve ihtiyaç duyulan ağ servislerini etkinleştirmek sayılabilir.
Dilerseniz öncelikle sağ üstte yer alan açılır menüden dil seçeneğinizi ayarlayabilirsiniz. Yine aynı menü altındaki Kapat seçeneğini OMV’ı güvenli şekilde kapatmak için kullanabilirsiniz. OMV’da oturum açtıktan sonra gelecek ekran aşağıdaki gibidir. Ekranın sağ tarafında kategorilere ayrılmış menü seçenekleri oldukça basit ve anlaşılır bir biçimde tasarlanmıştır. Tüm işlemlerimizi bu seçenekleri kullanarak ulaşacağımız ekranlar ile gerçekleştireceğiz.
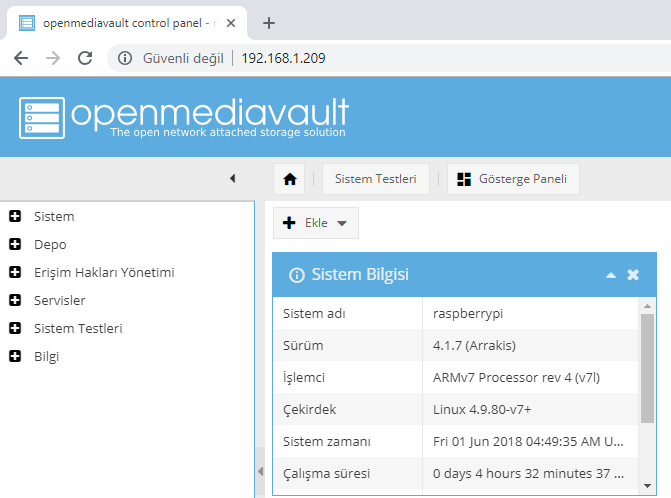
OMV’ın yönetim sayfası ve menü kategorileri
OMV’ın ağ yapılandırmasını gerçekleştirmek
OMV’ın web arabirimine ulaşmak için kullanacağımız ağ arabiriminin IP adresi ağdaki DHCP sunucudan otomatik olarak tahsis edilir. Bu adresin kontrolümüz dışında değişmesi NAS’daki verilerimize ulaşmamızı engelleyebilir. Bu nedenle NAS sunucumuza sabit bir IP adresi tanımlamak hem kendimiz hem de ağdaki diğer kullanıcılar için faydalı olacaktır.
Ağ yapılandırmasını gerçekleştirmek için admin girişi yaptıktan sonra Sistem->Ağ->Arabirim yolunu takip ederek Ekle düğmesine tıklatın ve IP yapılandırması yapmak istediğiniz ağ arabirimini seçin. OMV tahmin edilebilir ağ arabirim adlandırılmasını kullandığından eth0 gibi bir isim göremezsiniz. OMV NAS cihazınıza ağınıza uygun bir IP adresi, ağ maskesi, ağ geçidi ve DNS sunucu adresi girerek Kaydet düğmesine tıklatın. Ben ağ adresim olan 192.168.0.0’a uygun bir yapılandırmayı aşağıdaki gibi gerçekleştirdim, siz de kendi ağınıza uygun bir yapılandırma tanımlamalısınız.
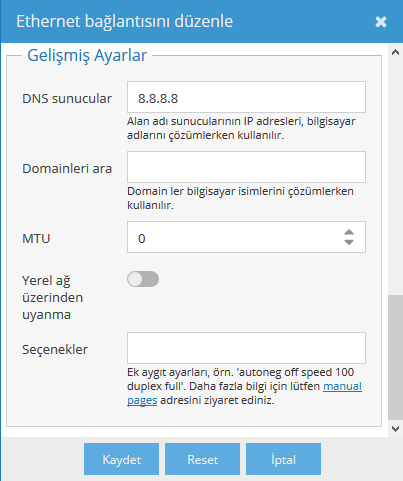
Örnek OMV ağ yapılandırması
Ek olarak, Sistem->Ağ seçeneğinden erişebileceğiniz ağ yapılandırma ekranında HTTP, HTTPS ve FTP vekil sunucu tanımlayabilir, OMV güvenlik duvarı için iptables tabanlı kurallar tanımlayabilirsiniz. Örneğin sadece belli bir IP adresinin NAS’tan hizmet almasını ya da tam tersini sağlayabilir, belli servisleri (http, ftp, ssh, samba/cifs) sadece belli bilgisayarların hizmetine açabilirsiniz.
OMV’ın varsayılan parolalarını değiştirmek
OMV’ın varsayılan kullanıcısının adı admin parolası da openmediavault’tur. Güvenlik açısından kurulumdan sonra bir an önce bu parolanın değiştirilmesi gerekir. Aksi takdirde ağınıza dâhil olan herhangi bir kullanıcı NAS üzerinde tam yetki sahibi olabilir. OMV’a admin ile giriş yaptıktan sonra sol menüde yer alan Sistem->Genel Ayarlar->Ağ Yönetici Şifresi seçeneği ile ulaşabileceğiniz ekrandan admin parolasını değiştirin.
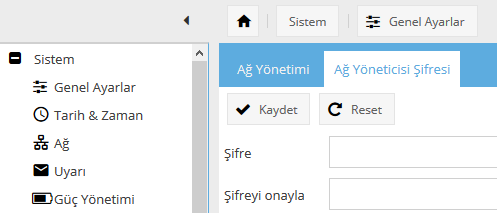
OMV Ağ Yönetici Şifresinin güncellenmesi
OMV’da disklerin bağlanması ve bölümlerin oluşturulması
OMV, USB üzerinden bağlanan disk donanımlarını otomatik olarak görür. Eğer görmüyorsa Depo->Diskler seçeneğinde bir algılama taraması başlatabilirsiniz. Diskler ekranında listelenen disklerin her birinin güç seçeneklerini üzerine çift tıklatarak düzenleyebilirsiniz.
Eğer içerisinde veri olmayan bir disk ile depolamaya yapmaya başlayacaksanız, öncelikle Sil düğmesine tıklatarak disk bölümlerini silebilirsiniz. Daha sonra da aşağıdaki gibi Depo->Dosya sistemleri ekranından Yarat düğmesine tıklatarak yeni bir dosya sistemi yaratın. Bu işlemden önce diskte önemli verilerinizin olmadığından emin olmalısınız! Eğer diskinizde veri varsa mevcut bölümler listeleneceğinden bunlardan birisini de kullanabilirsiniz.
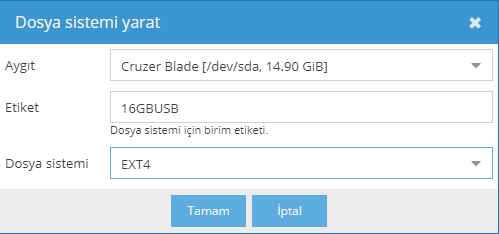
OMV dosya sistemi yaratma ekranı
Disk bölümünü seçtikten sonra üst menüde yer alan Bağla düğmesine tıklatın. Bundan sonra Depo->Dosya Sistemleri ekranında diskimizin kapasitesi ve boş alan miktarı görüntülenecek ve disk OMV tarafından kullanılabilir olacaktır.
OMV’da kullanıcı hesabının ve disk paylaşımının oluşturulması
OMV NAS hizmetini FTP, SAMBA/CIFS ve NFS gibi birçok denetimli ağ servisi üzerinden verebilir. OMV’a bir kullanıcı eklendiğinde kullanıcıyla ilgili erişim tanımları OMV’ın kendi bağımsız veri tabanında depolanır ve diğer ağ servislerinin kullanımına sunulur. Bunu bir samba (Windows Dosya Paylaşımı) paylaşımı yaratarak örneklendirelim. Üç adımda gerçekleştireceğiz:
Adım 1: OMV’a bir kullanıcı eklemek.
Adım 2: Disk üzerinde bir paylaşım tanımı yapın ve ilgili kullanıcıyı yetkilendirin.
Adım 2: Paylaşımın hangi ağ hizmeti ile sunulacağını ayarlayın (örn: SAMBA,FTP,NFS vb)
Kullanıcı eklemek için Erişim Hakları Yönetimi->Kullanıcı ekranına giderek Ekle düğmesine tıklatın. Açılacak olan ekrandan ağ servisine erişmesini istediğiniz bir kullanıcı adı ve parola tanımlayın ve kaydederek uygulayın.
OMV Grupları
Eklediğiniz kullanıcının SSH üzerinden kabuk oturumu açabilmesini isterseniz; kullanıcı ekleme ekranında yer alan groups (gruplar) sekmesinden, ilgili kullanıcıyı ssh grubuna ekleyebilirsiniz.
Gerçekleştirmemiz gereken 2 adım daha kaldı. Depo->Paylaşılmış Klasörler ekranına giderek Ekle düğmesini tıklatın. Bu ekranda, diskinizdeki hangi dizin ya da dizinlerin hangi isimle paylaştırılacağını tanımlayabileceğiniz bir ekrandır. Bir disk ve dizin seçerek Kaydet düğmesini tıklatın (diskin kök dizinini paylaştırmak istiyorsanız Yol kutusuna / girebilirsiniz). Ardından, oluşturulan paylaşımı seçerek İzinler düğmesini tıklatın. Bu ekranda daha önce oluşturmuş olduğumuz kullanıcı hesaplarından birisini seçerek paylaşım üzerindeki okuma/yazma yetkilerini belirleyin Kaydet ve ardından ekranda belirecek olan Uygula düğmesini tıklatın.
Buraya kadar gerçekleştirdiğimiz işlemler sadece OMV altyapısı içinde geçerli işlemlerdir. Yani, oluşturduğumuz kullanıcı hesabının ve paylaşılan dizinin hangi servis üzerinden sunulacağını henüz belirtmedik. Dilersek bu kullanıcı ve dizini, FTP, NFS veya CIFS gibi bir ağ servisi üzerinden kullandırabilirsiniz. Sıradaki ve son adımımızda oluşturduğumuz paylaşımı hangi servis üzerinden kullandıracağımız belirleyeceğiz.
Örneğin, ağ paylaşımımızı SAMBA üzerinden sunmak için ana menüdeki Servisler->SMB/CIFS seçeneğine tıklatın. Ardından gelecek olan ekranda Ekle düğmesine tıklatın. Bu ekranda daha önce oluşturmuş olduğunuz paylaşımlar listelenecektir. Bunlardan birisini seçerek Açık anahtarını etkinleştirin ve Kaydet, ardından da Uygula düğmesini tıklatın. Artık, tanımladığınız kullanıcı ile paylaştırdığınız disk üzerindeki dizine SAMBA yani Windows Ağ Paylaşımı protokolü (protokol ön eki: \\) üzerinden erişebileceksiniz.
Raspberry Pi OS ve OMV’ın uyumsuzluğu hakkında
Eğer OMV’ın web arabirimine ulaşamıyorsanız ve monitörünüzde nginx ile ilgili FAILED mesajları alıyorsanız nginx yapılandırma dosyasında ufak bir değişiklik yapmak gerekebilir. Kitabı yazdığım sıralarda var olan bu sorun OMV’ın kullandığı dağıtım olan Raspbian’ın Raspberry Pi 3 ile olan giderilmemiş bir uyumsuzluğundan kaynaklanıyordu. Sorunu gidermek için OMV’a klavye ve monitör ile fiziksel konsoldan root kullanıcısı ile giriş yaptıktan sonra, nginx web sunucusunun durumunu systemctl status nginx veya nginx -t seçeneği ile görüntüleyin:
|
1 2 3 4 5 6 7 8 9 |
root@raspberrypi:~# sudo su root@raspberrypi:~# nginx -t nginx: the configuration file /etc/nginx/nginx.conf syntax is ok nginx: [emerg] socket() [::]:80 failed (97: Address family not supported by protocol) nginx: configuration file /etc/nginx/nginx.conf test failed |
Ekran çıktısında “Address family not supported by protocol” şeklinde bir hata mesajı listeniyorsa nginx başlatılamayacaktır. Bu hatayı düzeltmek için aşağıdaki gibi ilgili nginx yapılandırma dosyasında yer alan listen satırının başına # karakterini koyarak satırı etkisizleştirin ve nginx web sunucusunu yeniden başlatın.
|
1 2 3 4 5 6 7 8 9 |
root@raspberrypi:~# nano /etc/nginx/sites-enabled/openmediavault-webgui […] # listen [::]:80 ipv6only=off; […] root@raspberrypi:~# systemctl start nginx |
[1] OpenMediaVault projesi resmi internet sitesi – http://www.openmediavault.org/
[2] S.M.A.R.T – https://www.tankado.com/s-m-a-r-t-teknolojisi-ne-anlama-geliyor/
