Bu uygulamada, önceki uygulamamızı biraz daha geliştirerek Node-RED’in interaktif ve görsel dashboard’unu (kontrol paneli) kullanacağız. Dashboard’a yerleştireceğimiz bir anahtar ile rölenin tetiklenmesini sağlayacağız. Bu arada fiziksel bir anahtarımız daha olacak. Yani, dilersek hem bu anahtar aracılığıyla hem de web tabanlı dashboard üzerinden rölemizi kontrol edeceğiz. Bu uygulamayı uzaktan çalıştırmak istediğiniz cihazlar için kullanabilirsiniz. Örneğin uzaktan kombiyi çalıştırmak veya bahçeyi sulamak vb. Bu uygulama için “Çevrimiçi Kütüphane” başlığında anlatıldığı üzere node-red-dashboard adlı node’un yüklü olması gerekiyor. Kurmamız gereken devrenin bağlantı şeması aşağıdaki gibidir.
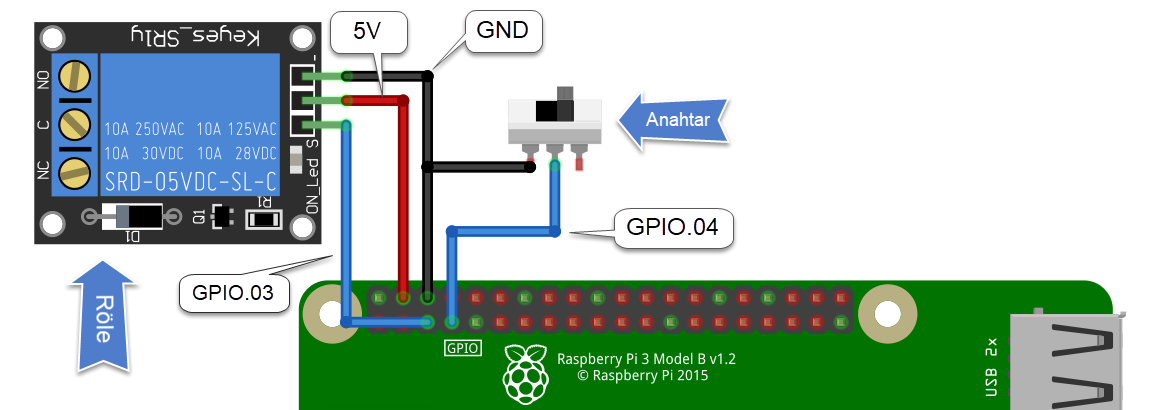
Devrenin bağlantı şeması
Bağlantı şemasından bahsetmek gerekirse; röleyi kontrol etmek için GPIO.03’ü kullandık ve rölenin kontrol girişine bağladık. Rölenin besleme uçları olan 5v ve Gnd’yi Raspberry Pi’ın header’ından aldık. Röle sayısını artırmak isterseniz harici bir güç kaynağı kullanmayı unutmayın. Pull-up olarak ayarladığımız GPIO.04’ü anahtara ve anahtarın diğer bacağını da Gnd’ye bağladık. Böylece anahtar On konumuna geldiğinde normalde 1 okuduğumuz (pull-up bağlı olduğundan) GPIO.04’den 0 değerini okuyacağız. Devreyi kontrol edecek olan akış aşağıdaki gibidir:
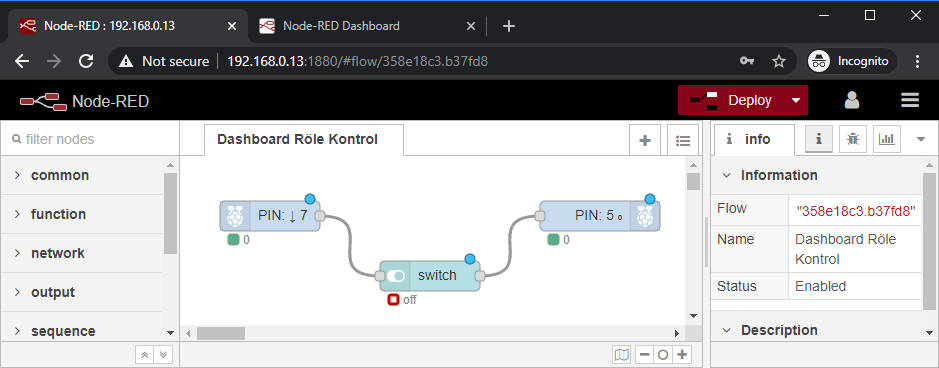
Anahtar kontrollü röle uygulamasının akış şeması
Akış şemasını oluşturmadan önce anahtarımızın yer aldığı dashboard’un görsel tasarımını yapalım. Bunun için aşağıdaki adımları uygulayın.
- Ana menü>View->Dashboard yolunu takip ederek veya sağ paneldeki simgesine tıklatarak dashboard panelinin ekranın sağında görüntülenmesini sağlayın.
- Panelin Layout sekmesinden +tab düğmesine tıklatarak yeni bir tab oluşturun.
- Oluşturduğunuz tab’ı seçerek +group düğmesine tıklatın ve yeni bir group oluşturun.
Tab ve group’u oluşturduktan sonra sırasıyla aşağıdaki adımları gerçekleştirin;
- Node paletinin Raspberry Pi kategorisinden birer tane rpi-gpio in ve rpi-gpio out node’unu alarak çalışma alanına sürükleyin.
- Node paletinin Dashboard kategorisinden bir adet switch node’u alarak çalışma alanına sürükleyin.
- Çalışma alanına aldığınız bu üç node’u yukarıdaki şemada olduğu gibi birbirine bağlayın.
- Switch’in üzerine fare ile çift tıklatarak Properties panelinin açılmasını sağlayın. Group değeri için daha önce oluşturmuş olduğumuz [Tab 1] Group 1 seçeneğini seçin.
- Switch’in On Payload ve Off Payload özelliklerini türünü number yapın ve sırasıyla 0 ve 1 değerlerini verin. Değerleri ters vermemizin nedeni röle kartlarının genellikle ters lojikde çalışmasıdır. Yani, genellikle bir röleyi enerjilendirmek için kontrol girişine 0 (Gnd) verilir. Röleyi durdurmak için ise 1 (5v) verilir. Çoğu 5v’luk röle kartı Raspberry Pi’ın lojik voltaj seviyesi olan 3.3v’da da komut alabilir.
- rpi-gpio in node’una çift tıklatarak Properties panelini görüntüleyin. Pin değeri için GPIO.04, Resistor değeri için pull-up değerlerini verin ve “Read initial state of pin on deploy/restart?” işaret kutusunu etkinleştirin. Bu seçenek Deploy’dan önce pin’in mevcut değerinin okunmasını sağlayacak.
- rpi-gpio out node’una çift tıklatarak Properties panelini görüntüleyin. Pin değeri için GPIO.03, Type değeri için Digital output değerlerini verin ve “initial pin state?” işaret kutusunu etkinleştirin. Bu seçenek, başlangıç pin durumu liste kutusunu görüntüleyecek. Bu listeden “initial level of pin – high(1)“ değerini seçin.
İşlemleri gerçekleştirdikten sonra Deploy düğmesine tıklattıktan sonra, devrenizin çalışmasını kontrol edebilirsiniz. Dashboard’a ulaşmak için önceki örneği gözden geçirebilirsiniz. Dashboard’umuzun görünümü aşağıdaki gibi olacaktır.
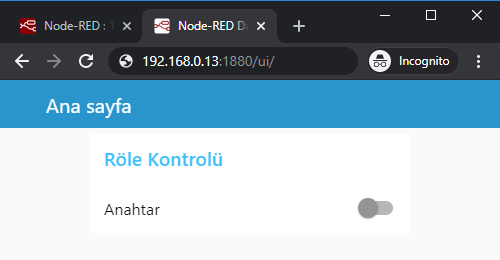
Dashboard’un görünümü
