Bu başlıkta Raspberry Pi bilgisayarımıza işletim sistemini yükleyerek çalışır hale getireceğiz. Bunun için aşağıdaki görselde yer alan bir çevre birimi yapılandırmasına ve en az 4GB’lık bir mikro SD hafıza kartına ihtiyacımız olacak.
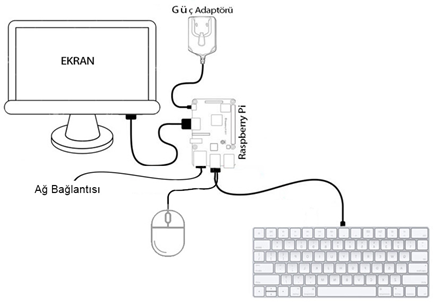
Örnek bir Raspberry Pi çevre birimi kurulumu
Önceki bölümde Raspberry Pi’a kurulabilecek işletim sistemlerini tanıtmıştım. Bu başlıkta ise Raspberry Pi Vakfı tarafından resmi olarak desteklenen ve geliştirilen Linux dağıtımı olan Raspberry Pi OS’un (eski adıyla Raspbian) kurulumunu gerçekleştireceğiz. Raspbian, Debian Linux temelli, Raspberry Pi donanımı için derlenmiş en çok tercih edilen dağıtımdır. Raspberry Pi’a kurulabilecek diğer işletim sistemleri ise vakfın dışındaki topluluklar tarafından geliştirilmekte ve desteklenmektedir. Burada anlatılan yükleme yöntemini kullanarak herhangi bir Raspberry Pi işletim sisteminin kurulumunu gerçekleştirebilirsiniz. Yükleme aşamaları tüm Raspberry Pi dağıtımları için hemen hemen aynıdır.
Raspberry Pi Imager kurulum yardımcısı hakkında
Raspberry Pi Vakfı, Raspberry Pi 4 ile birlikte Raspberry Pi Imager adında kullanımı oldukça kolay yeni bir kurulum aracını kullanıma sunmuştur. Aşağıda ekran görüntüsü yer alan araç, vakfın doğrudan destek verdiği Raspberry Pi OS, LibreELEC ve Ubuntu gibi dağıtımları otomatik olarak indirip kolayca SD karta yazmanızı sağlar. Ayrıca vakıf tarafından doğrudan desteklenmeyen dağıtımların imaj (.img) dosyalarını da SD karta yazabilir.
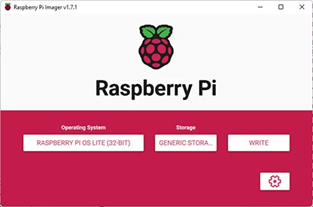
Raspberry Pi Imager kurulum yardımcısı
https://github.com/raspberrypi/rpi-imager adresinde açık kaynak olarak Windows, Mac ve Linux sürümleri yayınlanan aracın çalıştırılabilir halini vakfın sitesi olan www.raspberrypi.com adresine girerek, Software sayfasından bilgisayarınıza kurabilirsiniz. Araç çalıştığında ilk olarak vakfın sitesine bağlanarak içerisinde tüm güncel işletim sistemi dağıtımlarının tanımlarının bulunduğu bir .JSON dosyasını indirir. Bir işletim sistemini yüklemek üzere seçtiğiniz de ise gerekli dosyayı vakfın sitesine bağlanarak indirir ve SD karta yazar. Ayrıca indirdiği dosyayı bilgisayarınıza muhafaza ederek sonraki yüklemelerde de kullanır. Bu özellik kurulum işlemini olabildiğince hızlandırmak ve internet bant genişliğinizi korumak için faydalıdır.
Raspberry Pi Imager’ın ana ekranının sağ alt kısmında yer alan çark simgeli düğmeden ulaşabileceğiniz bir ön yapılandırma ekranı vardır. Bu yapılandırma düğmesi sadece Raspberry Pi resmi dağıtımlarının yazıldığı oturumlarda etkin olur ve birçok ön yapılandırma ayarının imaj yazılması sırasında uygulanmasını sağlar. Bu ayarlar arasında SSH’ın açılışta etkinleştirilmesi, hostname ayarlanması, kullanıcı adı ve parolanın tanımlanması, bağlanılacak kablosuz ve yerel bölge ayarları gibi başlangıç yapılandırmaları yer alır.
Raspberry Pi Imager’ın benzer imaj yazdırma araçlarında bulunmayan farklı bir özelliği de ilk defa Raspberry Pi 4 ile birlikte gelen açılış ön yükleyicisini’de (Bootloader) yazabilmesidir. Bu konu, kitabın “Raspberry Pi’ın EEPROM’unu güncelleştirmek” adlı başlığında detaylı olarak anlatılmıştır.
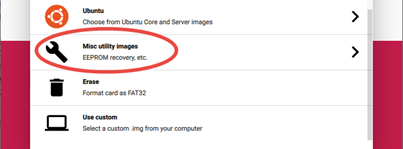
Raspberry Pi 4 ve üzeri modeller için EEPROM yükleme seçeneği
Raspberry Pi Imager sahip olduğu Use custom kurulum seçeneği ile vakıf tarafından sağlanmayan diğer işletim sistemi kalıplarını da SD kart yazabilir. Bu seçenek ile desteklenen kalıp dosyası biçimleri .img, .zip, .gz ve .xz’dir.
Raspberry Pi için alternatif kurulum araçları
Bir Raspberry Pi işletim sistemini kurmak veya bir SD karta yazmak için farklı yöntemler ve araçlar da vardır. Bunlar arasında bir işletim sistemi kalıp dosyasını (imaj) karta yazdırmak için kullanılan Win32DiskImager, balenaEtcher ve dd oldukça popülerdir. Çoklu işletim sistemi kurulumu yapmak için NOOBS adlı araç da vakıf tarafından desteklenir. NOOBS aracının özellikleri ve kullanımı kitabın “Hata! Başvuru kaynağı bulunamadı.” başlığında detaylı olarak anlatılmıştır.
Pi SD Card Imager adındaki Android uygulaması ile Raspberry Pi OS NOOBS / LibreELEC (KODI) / Ubuntu gibi dağıtımları PC’ye gerek kalmadan Android işletim sistemli telefonunuzu kullanarak kurabilirsiniz. Uygulama, telefona bağlayacağınız bir SD karta kalıbı indirme sırasında yazabilir. Yazma sırasında telefonunuzun dâhili diski kullanılmaz ve kurulum süresinden tasarruf edilir. Uygulamayı telefonunuza bağlayacağınız bir SD kart okuyucu aracılığı ile de kullanabilirsiniz.
balenaEtcher bir imaj dosyasını SD karta yazdırmak için kullanabileceğiniz başarılı araçlardan biridir. www.balena.io/etcher/ web adresinden indirebileceğiniz açık kaynak kodlu bu ücretsiz araç, cross platform ’dur yani tüm işletim sistemlerinde çalışabilen sürümleri vardır. Kullanıcıların konforu düşünülerek geliştirilen etcher projesi, özellikle yanlış USB diske yazmaların önüne geçen başarılı bir arabirime sahip. Etcher sıkışmış kalıp dosyalarını (xz, gzip, bzip2) genişletmeye gerek duymadan yazabilir ve yazılan imajın doğrulamasını da yapabilir. Doğrulama özelliği ile arızalı SD-kartların yaratabileceği zaman kayıplarından korunmuş olursunuz.
Son olarak ise aşağıda ekran görüntüsünü görebileceğiniz PiBakery programından bahsetmekte fayda var. PiBakery standart Raspberry Pi OS imajının özelleştirilmesi için kullanımı kolay basit bir arayüz sağlıyor. Sürükle bırak blokları kullanarak bir imajı kurulumdan önce yapılandırarak hazır hale getirebilirsiniz. Özellikle üzerinde ufak farklılıklar olması gereken çok sayıda imajı hazırlamak için çok kullanışlıdır. PiBakery Raspberry Pi OS imajı üzerinde genel olarak iki ana işleve sahip. İlki bloklarla tanımlanan işlemin açılış sırasında sadece bir seferliğine yerine getirilmesi diğeri ise her açılışta yerine getirilecek işlevler tanımlayabilmesi. pibakery.org adresinden indirebileceğiniz program Raspberry Pi OS Desktop ve Raspberry Pi OS Lite ile bütünleşik olarak geliyor; bu nedenle indirme boyutu yüksek.
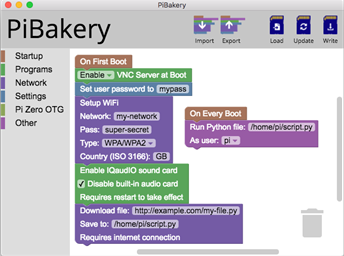
PiBakery kolay kurulum aracının arabirimi
Kendi özel ayarlarınıza göre de yapılandırabileceğiniz yukarıda ekran görüntüsünde yer alan blok şeması şunları belirtmektedir. Raspbian’ın ilk başlangıcında VNC sunucu etkinleştirilecek ve parolası ayarlanacak. Ardından bilgileri girilmiş olan kablosuz erişim noktasına bağlanacak. IQaduIO adlı harici ses kartı takılı olduğundan dâhili ses kartı devre dışı bırakılacak ve ardından URL adresi belirtilen Python kodu indirilerek çalıştırılacak. Bu işlemler sadece ilk başlangıç bir kere yapılacak ve sonraki başlangıçlarda çalıştırılmayacak. Ayrıca On Every Boot yapılandırmasında belirtildiği üzere /hom/pi/script.py konumundaki Python script’i pi kullanıcısının yetkileri ile her başlangıçta çalıştırılacak.
PiBakery’nin sahip olduğu yapılandırma blokları kullanılarak şu işler yapılabilir:
- Bağlanılacak kablosuz erişim noktası belirlenebilir.
- VNC sunucunun otomatik kurulması ve etkinleştirilmesi sağlanabilir.
- Açılışta herhangi bir paketin yüklenmesini ve yapılandırılmasını sağlayabilir.
- Raspberry Pi’ın açılış kipinin grafik mi konsol mu olacağını ayarlayabilir.
- Kernel müdüllerini (SPI, I2C) açılışta etkinleştirebilir.
- Bir conjob görevi tanımlayabilir.
- Hostname ve pi kullanıcısının parolası ayarlanabilir.
- Açılışta bir betik veya Python kodunun çalıştırılmasını sağlayabilir.
Blok şemanızı oluşturduktan sonra dilerseniz bu şemayı Export seçeneği ile dışarı aktarabilir veya Import seçeneği ile farklı şemaları yükleyebilirsiniz. Write seçeneği ile şemanın geçerli olacağı bir Raspberry Pi OS işletim sistemini SD karta yazabilirsiniz. Program Windows, Mac ve Linux ortamlarında çalışabilen sürümlere sahiptir. PiBakery, Raspberry Pi OS işletim sisteminde bir güncelleme olduğunda bunu size bildirir ve yereldeki imajını güncelleyebilir. PiBakery ile oluşturduğunuz bir Raspberry Pi OS imajının blok şemasını SD kartı bir okuyucuya yerleştirerek her zaman güncelleyebilirsiniz. Ayrıca program açık kaynak kodlu olarak GitHub üzerinde geliştirildiğinden isteyen herkesin kendi bloklarını programa ekleme imkânı vardır.
Raspberry Pi Imager ile kurulumun gerçekleştirilmesi
Raspberry Pi Imager aracını vakfın sitesinde yer alan Download sayfasından işletim sisteminize uygun sürümünü indirip kurduktan sonra çalıştırın. Programın kullanımı oldukça kolaydır ve 3 adımdan oluşur; programı çalıştırdıktan sonra yukarıdaki ekran görüntüsünden de görebileceğiniz gibi CHOOSE OS düğmesi aracı ile yüklemek istediğiniz dağıtımı seçin ardından dağıtımı yazmak istediğiniz kartı CHOOSE SD CARD düğmesi aracılığı ile belirleyin. WRITE düğmesine tıklatarak da çevrim içi olarak indirilen işletim sisteminin karta yazma işlemini başlatın.
Kısa bir tarif verdikten sonra dilerseniz adım adım kuruluma geçelim. Aşağıdaki ekran görüntüsünde otomatik yüklemesi desteklenen Linux dağıtımlarını görebilirsiniz. Bu ekrana ulaşmak için CHOOSE OS düğmesine tıklatın.
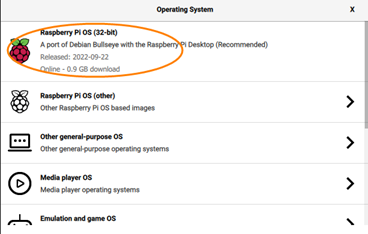
Raspberry Pi Imager ile doğrudan kurulabilecek işletim sistemleri
Bu ekranda tavsiye edilen (Recommended) birinci seçenek olan Raspbian’ın Desktop sürümünü tıklatarak seçimimizi yapalım. Böylece çoğu kişinin tercihi olan grafik tabanlı bir masaüstü kurulumuna sahip olacağız. Şimdi ikinci adıma geçmek için CHOOSE SD CARD düğmesine tıklatalım. Bu adımda seçtiğimiz işletim sisteminin yükleneceği hafıza kartını seçeceğiz. Aşağıdaki ekran görüntüsünde 8GB ‘lık bir SD kart gözüküyor. Siz de dikkatlice kurulum yapacağınız SD kartı seçin. Yanlış bir sürücüyü/aygıtı seçtiğinizde bu aygıtın içindeki tüm veriyi kaybedeceksiniz, lütfen dikkatli olun.
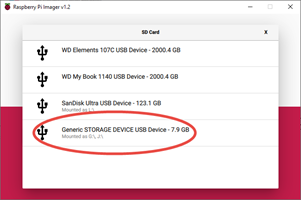
Yüklenecek SD kartın seçilmesi
Şimdi Raspberry Pi Imager’ın ana ekranındaki çark simgesine tıklatarak gelişmiş ayarlar penceresini açın. Bu ekranı kullanarak gerçekleştirebileceğimiz ayarlar arasında Raspberry Pi bilgisayarının ağdaki adı, SSH servisinin açılışta etkin olup olmayacağı, Raspberry Pi’ı kullanabilmemiz için bir kullanıcı hesabı (varsayılan olarak pi’dir) ve Raspberry Pi’ın kablosuz olarak ağa bağlanmasını istiyorsanız kablosuz ağ ayarları yer alır. Bu ayarlardan size uygun olanları yapılandırabilirsiniz. Aşağıdaki ekran görüntüsünü inceleyin.
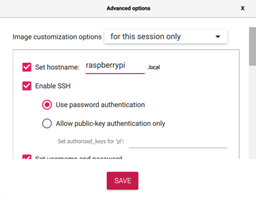
Raspberry Pi gelişmiş ayarlar ekranı
SD kartımızı da seçtikten sonra WRITE düğmesine tıklatarak yükleme işlemini başlatabilirsiniz. Yükleme işlemi SD kartınızın yazma hızına ve internet bağlantınızın hızına göre değişen sürede ortalama 15 dakikada tamamlanacaktır. Aşağıdaki gibi yükleme işleminin devam ettiği ve işlem çubuğu göreceksiniz.
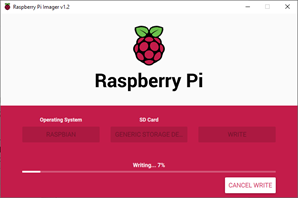
İşletim sisteminin SD karta yazılması
Yazma işlemi tamamlandıktan sonra aşağıdaki gibi bir ekran görüntülenir. CONTINUE düğmesine tıklatarak Raspberry Pi Imager programını kapatabilirsiniz. Artık SD kartınızı kart okuyucudan çıkartıp Raspberry Pi’a bağlayarak çalıştırabilirsiniz.
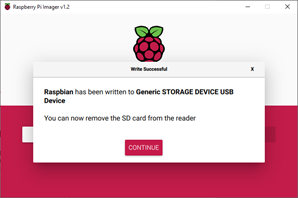
Yazma işlemi tamamlanmıştır
Böylece Raspbian’ın Desktop sürümünü kurmayı tamamlamış olduk. Raspberry Pi’ı ilk defa başlattığınızda sizden dil, klavye ve kablosuz ağ gibi bazı ayarları yapabileceğiniz bir kurulum yapılandırma sihirbazı çalışır. Dilerseniz bu ayarları sonradan da yapabilir veya detaylarını kitabın “Grafik Kurulumdan Sonraki İlk İşlemler” adlı başlığından öğrenebilirsiniz.
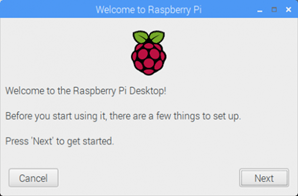
Raspberry Pi Desktop’a hoş geldiniz
