Kurulumu ve IP yapılandırmasını başarıyla gerçekleştirdiyseniz artık Raspberry Pi’ınızı kullanmaya başlayabiliriz. Bu başlıkta anlatılacak olanlar, headless ve grafik kurulumların her ikisi için de geçerlidir ve asgari yapılması gereken ayarlamaları içerir. Raspberry Pi’ın tavsiye edilen işletim sistemi olan Raspian’ın geliştiricileri, kullanıcıların sık yapılan ayarlamaları kolayca gerçekleştirebilecekleri raspi-config adında bir araç hazırlamışlardır. Aracı, sahip olduğu menü sistemi sayesinde kolayca kullanabilirsiniz.
Raspberry Pi’ın parolasını değiştirmek
Raspberry Pi OS sisteminde, pi kullanıcısının ön tanımlı olan ve herkesin bildiği parolası raspberry olduğuna göre, bunu kendi belirleyeceğimiz bir parola ile değiştirmeliyiz. Özellikle, SSH servisinin aktif olduğu ağ ortamlarında parolanın değiştirilmemesi bir güvenlik açığı oluşturur. Ağa dâhil olan herhangi birisi, ortak parolayı kullanarak sisteme tam erişim sağlayabilir.
Yeni parola tanımlama işlemini raspi-config aracının “Change User Password” seçeneği ile yapabileceğimiz gibi aşağıdaki gibi passwd komutunu kullanarak da gerçekleştirmek mümkündür. raspi-config aracı da arka planda bu komutu çalıştıracaktır. Raspberry Pi’ın varsayılan parolasını değiştirmek için şu komutu girin:
|
1 |
pi@raspberry ~ $ sudo passwd |
Pi sizden mevcut parolayı girmenizi (varsayılan parola raspberry) ardından yeni parolayı iki kez daha girmenizi isteyecek. Parolayı başarıyla güncelledikten sonra Raspberry Pi ‘ınızı güvenle kullanmaya devam edebilirsiniz.
SSH Servisini Kapatmak veya Açmak
SSH servisini kapatmak/açmak için raspi-config aracını kullanabilirsiniz. SSH servisini kullanmayacaksanız kapatmanızı tavsiye ederim. Böylece Raspberry Pi’ın sistem kaynaklarından (CPU/RAM) tasarruf ederek diğer işlemlere (process) daha fazla kaynak ayrılabilmesini ve Pi’ın performansının bir miktar artmasını sağlayabilirsiniz. Ayrıca SSH’ı kapatarak yetkisiz kişilerin (parolayı bilmek şartı ile) Pi’ye erişmesini engelleyerek, olası bir güvenlik zafiyetini de en baştan bertaraf etmiş olursunuz. Tabi ki SSH’ı kapattığınızda Raspberry Pi komut konsoluna ağ üzerinden erişemeyeceksiniz. Eğer SSH’ı kullanmaya devam edeceksiniz Raspberry Pi’ın varsayılan parolasını mutlaka değiştirmelisiniz. Aksi takdirde ağınızda bulunan herhangi birisi kolayca Raspberry Pi’ın kontrolünü eline geçirebilir ve size zarar verebilir.
|
1 |
pi@raspberry ~ $ sudo raspi-config |
raspi-config aracını çalıştırdıktan sonra Interfacing Options menüsünden SSH’ı seçerek servisi Aktif (Enable)/Pasif (Disable) olarak ayarlayabilirsiniz.
Dosya sistemini genişletmek
Raspberry Pi OS imajını SD karta yazdığınızda önceden tanımlı bir disk bölümü otomatik olarak oluşmuş olur. SD kart ile Raspberry Pi’ı ilk başlattığınızda ise bu disk bölümü SD kartın tamamını kullanacak şekilde otomatik olarak genişletilir. Disk bölümünün genişletilmesini sağlayan betik /boot/cmdline.txt dosyasına varsayılan olarak ekli bulunan init=/usr/lib/raspi-config/init_resize.sh seçeneğidir. Bu seçenek ilk başarılı açılışın ardından dosyadan kaldırılır.
Eğer eski bir Linux dağıtımı kullanıyorsanız veya disk bölümünü sonradan küçülttüyseniz, disk bölümünü elle genişletme imkânınız var. SD kartınızın tüm alanının Raspberry Pi OS tarafından kullanılabilmesi için dosya sistemin genişletmenin kolay bir yolu var, bunun için uzun komutlar girmek yerine raspi-config aracının “Expand File System” seçeneğini seçmek oldukça kullanışlıdır. Seçeneği enter’la onayladığınızda yeni dosya sistemi boyutunun bir sonraki açılışta geçerli olacağını söyleyen bir mesaj belirir.
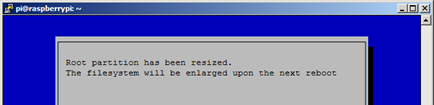
Dosya sistemi yeniden boyutlandırıldı
Ekranı onaylayıp ana menüye dönün ve “Finish” düğmesini seçin. Raspberry Pi kendisini yeniden başlatacaktır. Raspberry Pi’ı daha sonra kendiniz yeniden başlatmak isterseniz aşağıdaki komutlardan birisini kullanabilirsiniz:
|
1 |
pi@raspberry ~ $ sudo reboot |
veya
|
1 |
pi@raspberry ~ $ sudo init 6 |
Raspberry Pi yaklaşık 10 sn. içerisinde yeniden başlayarak hazır duruma gelecektir. PuTTY ile konsoldan tekrar bağlanarak yeni disk (SD kart) boyutunu görmek için şu komutu verin:
|
1 |
pi@raspberry ~ $ sudo df –h |
df (disk free) komutu ile diskin GB (GibiByte) cinsinden ne kadarının boş ve kullanıldığını görüntüler. Aşağıdaki ekran çıktısında yer alan “rootfs 15G 2.4G 12G 18% /” satırında, kök (ana) dizine 15GB alanın ayrıldığı ve %18’inin dolu olduğu görülmektedir.
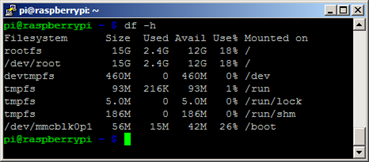
df (Disk free) komutunun çıktısı
Bölge, Dil ve Tarih ayarlarını yapmak
raspi-config aracını daha önce belirtildiği gibi çalıştırarak bu sefer “Internationalization Options” seçeneği seçin. “Change Locale” seçeneği ile Raspberry Pi OS tarafından desteklenen dil ve karakter kümeleri listelenecektir. Türkçe için tr_TR.UTF-8 ve tr_TR.ISO-8859-9 seçeneklerini işaretleyebilirsiniz. Metin karakterlerinin doğru görüntülenebilmesi için bu listeden ihtiyacınız olan diğer dil ve karakter kümelerini de seçtikten sonra “ok” düğmesi ile onaylayın.
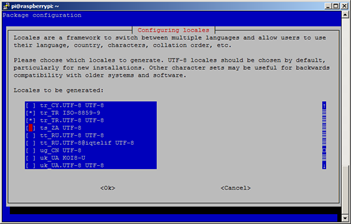
Destek verilecek karakter kümeleri
Bir sonraki aşamada seçtiğiniz dil ve karakter kümelerinden hangisinin varsayılan olarak kullanılacağı sorulacak, uygun seçeneği işaretledikten sonra “Ok” düğmesi ile onaylayın. Ben tr_TR.UTF-8 seçeneğini varsayılan yaptım.
Bu sefer raspi-config aracının ana menüsündeki “Internationalization Options” altında “Change Timezone” seçeneğini seçelim. Timezone ayarı ile Raspberry Pi’ın saat ayarı için hangi zaman dilimini kullanacağını belirteceğiz. “Europe” altından “İstanbul” seçeneğini onaylayarak zaman dilimini GMT+2 (Greenwich Ortalama Zamanının 2 saat sonrası) olarak ayarlayabilirsiniz. Yine, raspi-config aracının ana menüsündeki “Internationalization Options” altında yer alan “Change Keyboard Layout” ile kendinize uygun klavye düzenini ayarlayabilirsiniz.
Grafik işlem bellek miktarını ayarlamak
Raspberry Pi grafik işlemcisi (GPU) paylaşımlı bir belleğe sahiptir ve bellek ihtiyacını ana sistem belleğinden karşılar. Eğer Raspberry Pi’ı grafik ortamda kullanmayacaksanız grafik işlemcisine ayrılan bellek miktarını düşürerek sistem belleğinden kazanabilirsiniz. Eğer Raspberry Pi’ınızı headless (grafik ortam olmadan) kullanacaksanız grafik bellek miktarını en düşük değer olan 0 olarak ayarlamalısınız.
Eğer Raspberry Pi’ı grafik masaüstü ortamda kullanıyorsanız ihtiyacınıza göre bir değere tanımlayabilirsiniz. Grafik ortamda ihtiyacınız olan bellek miktarını bulmak için küçük değerlerden başlayarak Raspberry Pi’ın grafik başarımını kullanarak sınayabilir, gerektiği kadar artırabilirsiniz. Grafik başarımını sınamak için web sayfalarının kaydırma çubuğunu kullanarak akışkanlığına bakabilir veya oyun uygulamalarını çalıştırarak başarımı karşılaştırabilirsiniz. Grafik ortam içi başlangıç değeri olarak 64MB çoğu durumda yeterli olacaktır.
Grafik işlemcinin kullanacağı belleği ayarlamak için şu raspi-config aracında Advanced Options->Memory Split menü seçeneklerini takip ederek uygun değeri girin ve onaylayın.
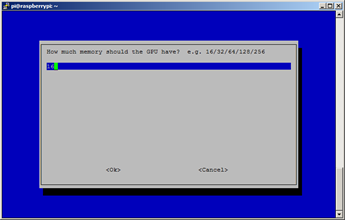
Raspberry Pi’ın grafik işlemci belleğini ayarlamak
Raspberry Pi’ın ağda görünen adını ayarlamak
Advanced Options->Hostname seçeneği ile Raspberry Pi’ınıza bir bilgisayar adı tanımlayabilirsiniz. Bu ad ağ servisleri tarafından IP adresi yerine kullanıldığı gibi, log (günlük) kayıtlarında da tanımlayıcı bir bilgi olarak kullanılır.
