Baştan şunu söyleyeyim, programcılar ve bilgisayar kullanarak tasarım çalışmaları yapanlar açısından Git kullanmanın çok fazla avantajları var. Git, evvela geriye dönük olarak satır satır kod geçmişini tutuyor. Güzel bir backup ortamı sağlıyor ve aynı zamanda kodda geçmişte yaptığınız tüm değişiklikleri görebiliyorsunuz. Programlama haricinde çalışma yapanlar için de şu açıklamayı yapmakta fayda var; Git metin tabanlı bir kontrol sistemi. Git’i kullanabilmeniz için yaptığınız çalışmaların kaynak dosyaları metin tabanlı olmalı.
İyi bir yedekleme sistemi olduğunu söylemiştim. 10 yıl önceki bir projenizin kaynak kodlarını muhtemelen kaybetmişsinizdir. Git ile Github kullanmaya başlamak için şuan iyi bir zaman. Git şunları da yapabiliyor: Projenizi parçalara ayırarak geliştirebilir, bu parçaları başkalarına paylaştırıp bitiminde de birleştirebilirsiniz. Mevcut bir yazılım projesini github’a yüklemek, güncellemek ve gerektiğinde yeni bir geliştirme ortamına çekmek birkaç küçük komutla mümkün oluyor. Git ve Github’ın sağladığı daha birçok güzel özellik var. Git, esasında bir versiyon kontrol/yönetim sistemi. GitHub ise git işlevleri için bir nevi hosting ortamı sunuyor. Tabi GitHub’ı kullanmaya başladıkça çok daha fazla özelliğe sahip olduğunu görebilirsiniz. Github sahip olduğu branch, fork ve issue alt yapısı ile programcılar için sosyal bir ortamda sunuyor. Programcıların Facebook’u da denilebilir. GitHub’a alternatif olarak GitLab’da aynı mantıkla çalışıyor. Ana farkı ise GitLab’ı kendinize ait sunucunuza da kurabilmeniz. Proje dosyalarını GitHub sunucularında barındırmak istemeyenler ilk tercihi olabiliyor. Her iki servis de açık kaynak kod projeler ve öğrenciler için ücretsiz. Artık kodlarınızın her geliştirme adımının bir kopyasını ve ilelebet sağlam bir arşivini saklamaya başlamak istiyorsanız bu yazı size göre. Bu arada Git’in mucidi Linus Torwalds yani Linux’un babası.
Laf kalabalığı yapmayacağım felsefeye de girmeyeceğim. Ufak veya büyük kod yazan veya dijital ortamda fikir sanat ürünü metin tabanlı herhangi bir çalışma ortaya koyan herkes için git ve github’ın nasıl kullanılacağını faydalarını olağan bir konuşma diliyle anlatmaya çalışacağım.
Önce github.com’dan bir hesap açın. Diyelimki test-dev-ss963 adında bir projemiz olsun (illaki kodlama projesi olmasına gerek yok 3D tasarım da olabilir) ve projemizi de bilgisayarimizda aynı isimli bir dizinde saklıyor olalım. Şuan ortamımız Linux fakat Windows veya MacOS’da da komutlar ve kullanım kuralları büyük ölçüde aynı.
GitHub’a giriş yaptıktan sonra repositories (ayni depolar) sayfasına giderek New düğmesine tıklatın. Deposunu oluşturmak istediğiniz projenin adı sorulacak (repository name), hatırlamak kolay olsun diye aynı ismi buraya da girebilirsiniz. Dilerseniz (optional) bir açıklama yazabilirsiniz. Bence olabildiğince basit ve uzun açıklamalar yazmalısınız, bu ileride neyin ne olduğu konusunda fayda sağlayacak. Önemli bir ayar da projenin dışarıya açık mı yoksa kapalımı olacağı. Public seçerseniz projenin kaynak kodlarına herkes erişebilir, private yaparsanız sadece siz veya yetki verdiğiniz GitHub kullanıcıları erişebilir.

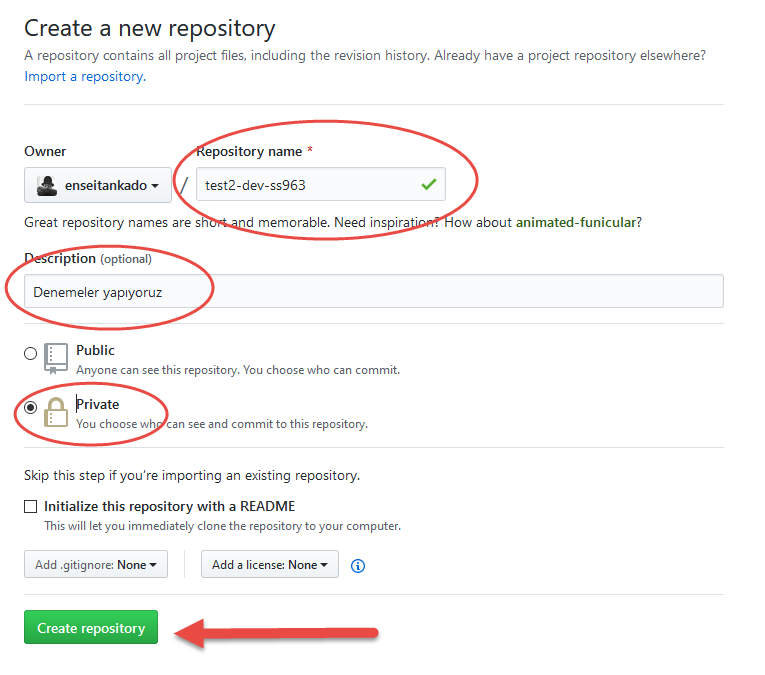
Create repository düğmesine tıklattıktan sonra aşağıdaki gibi bir sayfa gelecek. Aslında bu sayfadaki komutlar benim burada açıklamaya çalışacaklarımın çok güzel bir özeti mahiyetinde. Bu ekranda bizim için önemli olan ve daha sonra ihtiyacımız olacak olan git adresidir. Yeşil kutu içerisinde gözüken adres. Bu bizim uzak depo adresimiz (remote repo). Bunu bir kenara not edin veya kopyalayın.
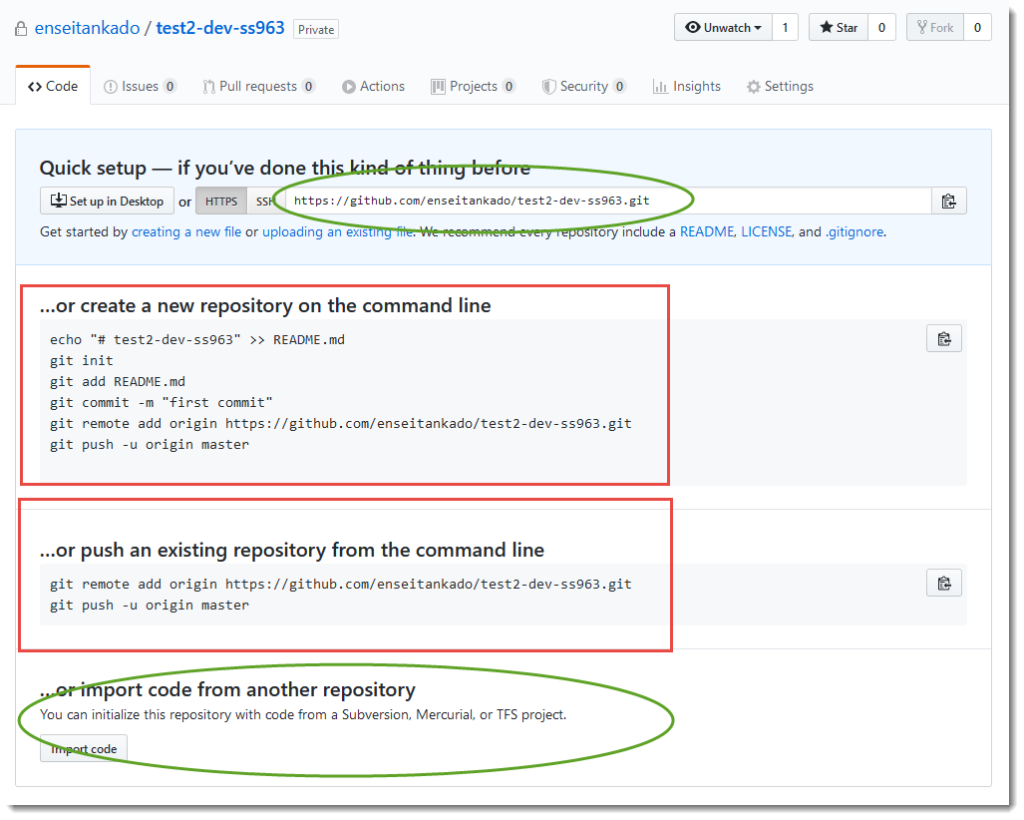
Devam edelim, daha elimizde bir proje yok, kaynak kod da yok. Henüz yerel bilgisayarımızdaki dizin ile oluşturduğumuz bu depo (repo) ‘yu ilişkilendirmedik. Bu yazıda göstereceğim örnekte geliştirmesini yaptığım projenin kodları bir linux bilgisayarında test-dev-ss963 adlı bir dizinde duruyor. Dizinin tree komutuyla aldığım listesini aşağıda görebilirsiniz:
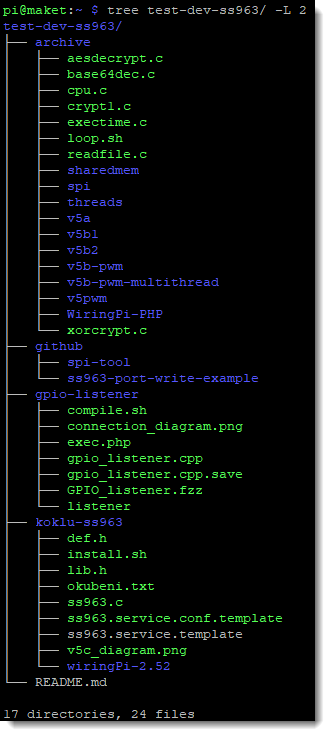
Şimdi ilk yapmamız gereken bir seferliğine git araçlarını işletim sistemimize yüklemek. Bu araçlar sayesinde yereldeki kaynak kodlarımızı github.com daki depomuza yükleyeceğiz, güncelleyeceğiz veye tam tersini yapacağız. git araçlarını yüklemek için aşağıdaki komutları verin:
|
1 2 |
pi@maket:~ $ sudo apt-get update pi@maket:~ $ sudo apt-get install git -y |
Şimdi test-dev-ss963 dizinine geçerek (siz kendi dizininize girin) aşağıdaki komutu verelim. Bu komut ile git özelliklerini kullanabilmek için gerekli ortam oluşturulacak ve bu ortama ait tüm veriler .git adındaki (başında nokta olduğu için Linux için gizli dizindir) bir dizine kaydedilecek. Bu dizin kodlarımızdaki değişiklikleri takip edecek ve uzak depomuzla arada bir köprü vazifesi kurarak, tüm ayarları, kod geçmişini kısaca herşeyi saklayacak. Bu dizinde herhangi bir işlem yapmamıza gerek yok. Hatta gözünüz gibi bakarsanız çok da iyi olur.
|
1 |
git init |
Şimdi git add . komutunu vererek dizindeki (ve alt dizinleri de dahil eder) tüm dosyaları takip listesine ekleyelim. Dilerseniz git add dosya_adi.cpp seklinde de kullanabilirsiniz. Bu takip konusu önemli. Ne takibi bu diyebilirsiniz. Git’in girişte bahsettiğim nimetlerinden yararlanabilmek için, projemize dahil olan dosyaların bildirilmesine takip listesine eklemek, dizine eklemek ve ingilizcesi staging area‘a ya (yani sahneye) eklemek gibi farklı tabirler kullanılıyor. Kısaca, proje dizininde gerekli gereksiz binlerce dosya olabilir bunlardan hangilerinin projenin elzem dosyaları olduğunu bildirmiş oluyoruz. İleride takip listesine ekleyeceğimiz dosyaları belirlemek yerine sadece dışarıda bırakacağımız dosyaları tanımlamayı da anlatacağım (bunu .gitignore dosyası sayesinde yapacağız). Gundan sonra Git dizindeki tüm dosyalarımızı takip etmek üzere listesine ekleyecek. Eğer daha sonra proje dizininde yeni bir dosya/dizin oluştururusanız bu komutu tekrar vermeniz gerekir. Takip listesi demek git depomuza dahil olacak dosyaları belirlemek anlamına geliyor. Bu örnekte . (nokta) yazarak depomuza ne var neyok ekledik fakat sadece belli bir dizini ya da dosyayı da ekleyebilirdik. Genellikle proje dizininde git add . çalıştırılarak ne var ne yok eklenir. O nedenle neler depoya dahil olacak onları takip listesine eklemek için add komutundan faydalanıyoruz.
|
1 |
git add . |
Evet, diyelimki bundan sonra kodlarımızı geliştirmeye başladık. Proje dosyalarımızda birçok değişiklikler yaptık. Sırada bu değişikliklerden yereldeki git depomuzu haberdar etmeye geldi. Kullanacağımız komut git commit. Bu komutla takibe aldığımız tüm dosyalarımızı yerel depomuza eklemiş olacağız. Bu ekleme işi ile projemizin o anki halinin detaylı bir fotografı çekilecek ve başta bahsettiğim .git dizinine kaydedilecek.
Komutu verdikten sonra çok güzel birşey olur; nano editörü açılır ve üzerinde değişiklikler yaptığımız dosyalar listelenir ve bize bu güncelleme için biraz açıklama bilgisi girmemiz istenir. Bu aşamada, en son commit’den bu yana yaptığınız değişiklikleri girebilirsiniz. Bu açıklamalar daha sonra yerel depomuzda (çeşitli git araçlarını kullanarak) veya github.com üzerinden kodlarımızı incelerken bize nerede ne değişikliği neden yaptığımız konusunda yol gösterecek. Bu açıklama eğer varsa projeyi beraber yürüttüğümüz diğer paydaşlara da bilgi sağlayacak. Böylece kodların neresinde neyi neden eklediğimiz/değiştirdiğimizi bilme şansına sahip olacaklar. Ayrıca herbir commit, projede geriye dönebileceğiniz sürümleri de tanımlar. Yani işler kötü gitti, kodları eski haline getirmek istiyorsunuz, ancak commit yaptığınız anlara geri dönebilirsiniz. Bu bilgiyi de ne zaman commit yapmanız gerektiği konusuna karar vermek için kullanabilirsiniz. Aşağıdaki commit’i uygulamadan önce Commit’leri kim yapmış başlığına giderek commit’i yapan kişi hakkında ufak bir tanımlama yapmalısınız.
|
1 2 3 |
git config --global user.name "enseitankado" git commit |
Evet şimdi geldik işin en can alıcı noktasına. Yerelde yaptigimiz bu desigiklikleri uzak depomuz ile ilişkilendirmeye ve dosyalarımızı uzak depoya yüklemeye. Uzak depomuzun varsayılan branch’i main’dir. Yerel depomuzu da aynı branch’e ayarlarsak iki taraf uyumlu olacak. Önce aşağıdaki komut ile yerel depomuzun branc’ini ayarlayalım.
|
1 |
git branch -M main |
Bunun için aşağıdaki komutu verelim. Bu komutu bir kez vereceğiz daha sonraki commit’lerde yeniden vermeye gerek yok. Adres .git dizini içine gerektiği şekilde kaydolacak.
|
1 |
git remote add origin https://github.com/enseitankado/test2-dev-ss963.git |
Bu komutla bir orjin ekledik yani başlangıç noktası. Artık github ilk yükleyeceğimiz proje kopyamızı projemizin yaşam döngüsü içinde nereye konumlandıracağını biliyor. Yani ilk başa ya da “0” noktasına (orijin) konumlandıracak. Sıra geldi kodlarımızın fiziksel olarak github.com’daki uzak depomuza yüklemeye. Bunun için push komutunu kullanacağız. Eğer hali hazırda olan bir depodaki kodları yerele çekerek kendimize kopyalamamız gerekseydi fetch veya clone komutunu verecektik. Push komutunu verdiğiniz anda doğal olarak kullanıcı adı ve parolası girmeniz istenecek. GitHub’ın 13 Ağustos 2021‘de geçerli kıldığı yeni kimlik doğrulama politikasına göre artık github parolamızı git aracı ile işlem yaparken kullanamıyoruz. Buradaki talimatları uygulayarak, önce hesap ayarlarının altındaki security sayfasında yer alan 2FA (iki adımlı doğrulama) ‘yı etkinleştirin ve ardından developer settings sayfasından yeni bir erişim jetonu (access token) tanımlayın. Git aracının sorduğu parolalara bu token’ı gireceğiz. İlerleyen paragraflarda kullanıcı/parola bilgisini her seferinde yazmamak için ne yapılması gerektiğini de anlatacağım.
|
1 |
git push -u origin main |
İşte bu kadar. Artık elimizde projemizin şuanki halinin bir fotoğrafı var ve bir kopyası da GitHub sunucusunda kayıtlı durumda. İstediğimiz zaman buraya geri dönebilir veya projeyi farklı ortamlara kopyalamak/paylaşmak için GitHub sunucusundaki kopyayı kullanabiliriz. Ancak unutmayın ki GitHub sunucusu yalnızca commit ve ardından push yapılan dosyaları barındırır. Artık bundan sonra projemizi geliştirmeye devam edebiliriz. Projemize yeni dosyalar eklenirse add komutunu vererek takip listesine alacağız, kodlarda değişiklik yaptıkça da commit ile açıklama verip depoya ekleyeceğiz. Uzak depoya eklemek için push komutunu kullanacağız. Bu kadar.
Özetle, bundan sonra geliştirmemizin github döngüsü genel olarak aşağıdaki gibi olacak:
|
1 2 3 |
git add . git commit git push |
Commitler arasında ne gibi değişiklikler olduğunu görmek için github.com üzerinde depomuza gidip ilgili dosyanın history butonuna tıklatabilirsiniz. Aşağıda ekran görüntüsü yer alıyor:
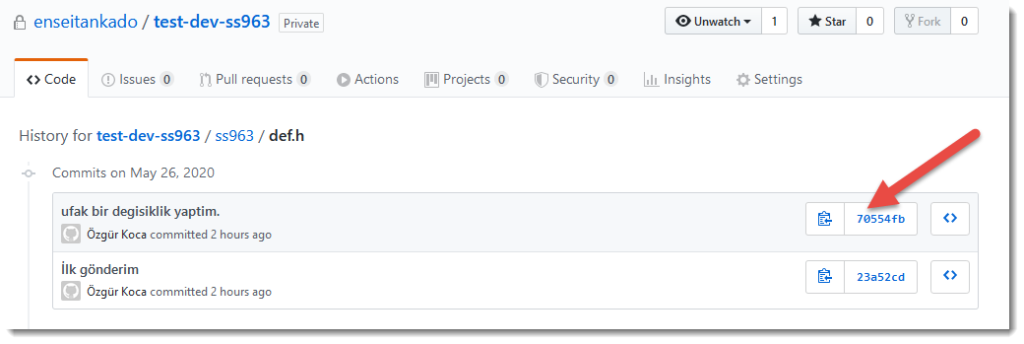
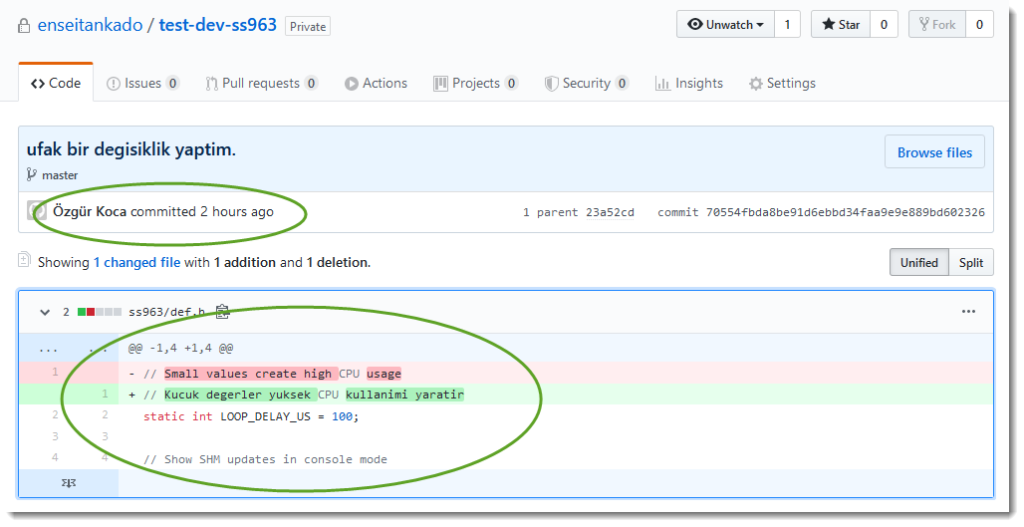
Not-1: commit yaptığınızda açıklama yazmanız için nano editörü açılıyordu. Dilerseniz kısa açıklamalar için gitt commit -m “Kisa aciklamalar…” komutunda olduğu gibi -m (comment) parametresini kullanabilirsiniz.
Not-2: add ve commit komutlarını kullanmadan önce, git status ile hangi dosyaların yeni oluşturulduğunu veya hangi dosyalarda değişiklikler yaptığınızı görebilirsiniz.
|
1 |
git status |
Not-3: Boş bir commit oluşturmak için allow-empty parametresini kullanabilirsiniz
|
1 |
git commit --allow-empty |
Biraz yeşillendirelim
Bu başlıktan itibaren yukarıda temel yaşam döngüsünü anlatmaya çalıştığım github kullanımını detaylandıracağım. Yukarıdaki adımlarda bunu mahsus yapmadım. Git zaten oldukça detaylı bir teknoloji ve işin temelini aktarırken akıcılığı teferruatlarla sekteye uğratmak istemedim.
|
1 |
git status |
Bu komutu verdiğinizde projenizde değişikliğe uğramış ve yeni eklenen dosyalar listelenir. Değişikliğe uğramış ve henüz push edilmemiş olanlar yeşil renkte, dizine yeni dahil olanlar ve dolayısıyla henüz takibe alınmamış olanlar kırmızı renkte gösterilir. Takibe almak için yapılması gerekeni biliyorsunuz (zaten ekran çıktısında da yazıyor):
|
1 |
git add |
push yaparken her seferinde kullanıcı adı ve parola girmek bazen sıkıcı olabilir aşağıdaki komutu vererek GitHub kullanıcı adı ve parolanızın ev dizininizdeki ~/.git-credentials dosyasına depolanmasını sağlayabilirsiniz. Bu noktada önemli bir uyartım göndermem gerekiyor. Parola bu dosyaya açık şekilde (clear text) kaydolduğu için sisteminize erişim sağlayan birisi tarafından görülebilir. Bu konuya dikkat etmelisiniz. Kazayla public bir depoya push etmek de hamama gitme gerekçesi olabilir.
|
1 |
git config credential.helper store |
Commit’lerin sıklığı ve ne zaman yapılacağı konusunda biraz bilgi vereyim. “zırt pırt” commit yapmayın. Özellikle birden fazla kişinin çalıştığı projelerde herşeyi commit yaparsanız ekip arkadaşlarınızın yapılan değişikliğin anlamsal bütünlüğünü kavramaları zor olabilir. Örneğin projenin belli bir kısmı ile ilgili yaptığınız eklemeyi commit’leyin. Ya da belli bir hatayı düzeltmek üzere yaptığınız çalışmayı commit’leyin. Bunu kullandıkça daha iyi kavrayacaksınız. Kısaca “ota-poka” commit yapmayın
Git add ile dosya veya dizinleri takip listesine alıyorduk. Peki hali hazırda birşeyleri (dizin/dosya) takip listesinden çıkartmak istersek ne yapmamız gerek? Bunun için de git rm yani remove komutundan faydalanırız. Kullanımı git add ile aynıdır. git rm ile belirttiğimiz dosya/dizinler önümüzdeki commit listemizde yer almazlar.
|
1 |
git rm dosya.txt |
Diyelim ki, yaptığınız commit’e bir dosyayı dahil etmeyi unuttunuz bunun için dosyayı add ile takibe aldıktan sonra son yapılan commit’i aşağıdaki gibi yenileyebilirsiniz. Önceki iptal edilecektir. Amend ile yenilenen commit git log çıktısında gözükmezken git reflog çıktısında gözükür.
|
1 |
git commit --amend |
Eğer sadece yorumu güncellemek istiyorsanız:
|
1 |
git commit --amend -m "Yeni açıklama" |
git’in komutları hakkında yardım almak için hem de oldukça detaylı bir yardım almak için komuta –help parametresini verebilirsiniz. Malesef bu kapsamlı kaynak ingilizce.
|
1 |
git commit --help |
Branchler Hakkında
İşler biraz karışıyor gibi olacak ama sakin olun. Branch kavramı git versiyonlamanın olmazsa olmazı. Branch Türkçe’de kol, dal anlamına geliyor. Yani projemizi kollara veya dallara ayırmak için kullanıyoruz. Özellikle birden fazla kişinin çalıştığı projelerde çok faydalı bir işlev. Branch’i anlamak için şöyle bir örnek verelim. Diyelim ki bir web sitesi kodluyorsunuz ve müşteriden acil bir ek istek geldi. Login sayfasına sms şifresi ile de giriş yapılabilsin istiyor. Fakat siz o sırada CSS’leri güzelleştiriyordunuz. Müşteri velinimettir farkındalığıyla çalışmakta olduğunuz için işi bırakıp müşterinin isteğine yöneleceksiniz veya projenin mevcut halini ekip arkadaşınıza verim ilgili özelliği eklemesini isteyecek bu sırada CSS işinize devam edeceksiniz. Bu gibi durumlar (yeni bir özellikle ekleme, raporlanmış bir hatayı düzeltme, belli sağlamlık testlerinin onaylandığı durumlar) branch oluşturmanın en uygun anlarındandır.
Diyelim ki biz müşterinin isteğini ekip arkadaşımıza paslama seçeneğini tercih ettik. Yani ek özelliği yeni bir kol olarak oluşturup daha sonra ana kol ile birleştireceğiz, yani merge işlemi yapacağız. Aciliyetle ana proje üzerinde yapabileceğimiz hataları dilersek geri alabileceğiz veya müşteri 3 yıl sonra bu özelliği çıkartmak isteyecek ama biz proje ile çok fazla uğraştık ve kodlar büyüdükçe büyüdü, özelliği elle çıkartmak zahmetli. Olsun, git kullanarak yine de çıkartabilirsiniz. Git’in bu konudaki zeki altyapısı size yardımcı olacak.
Yeni bir branch’e geçmeden önce projenin şuanki haline add ve commit yapın. Aksi takdirde add ve commit yapılmayan dosyalar yeni branch’e dahil olacaktır.
|
1 2 |
git add . git commit |
Mevcut halinin bir fotografını çektiğinize göre bu noktada kendinize yeni bir dal oluşturuyorsunuz. Bu dalın adı da sms-login olsun. Yeni bir dal oluşturmak için şunu yazın:
|
1 |
git branch sms-login |
Projenin mevcut halinden (main) bu dala geçerek çalışmaya başlamak için checkout komutunu verin:
|
1 |
git checkout sms-login |
Artık bu safhadan sonra sms-login branch’i ile ilgili kodlamaları yapabilirsiniz. Sitenin önceki (main) kodları ile sms-login kodları şimdilik ayrı kollardan devam ediyor. sms-login özelliğinin kodlaması bitip gerekli testleri yaptıktan sonra değişiklik yaptığınız dosyaları git add ile takibe alın (site.css’e dikkat edin):
|
1 |
git add sms-login.include.php sms-login.class.php site.css |
Ardından içinde bulunduğunuz branch’i (sms-login) commit ederek bir dönemeç noktası daha oluşturun.
|
1 |
git commit -m "Acil istek uzerine sms-login ozelligi eklendi." |
Şimdi telefon gelmeden önceki kaldığımız yere main branch’e geri dönelim bunun için:
|
1 |
git checkout main |
Şimdi CSS güzelleştirme işine devam edebilirsiniz. CSS işlerini bitirdikten sonra bir bakıma elinizde iki adet proje oluşmuş olacak (A ve B). Biri CSS iyileştirmesi yaptığınız ama sms-login özelliği olmayan (Buna A projesi diyelim). Diğeri de CSS geliştirmesi yarım kalmış ama sms-login özelliği eklenmiş olan proje (buna da B projesi diyelim).
Gayet tabi sms-login’i eş zamanlı olarak ekip arkadaşınız da yazmış olabilirdi. Esasında burada anlattığım senaryo (yani sms-login’i ve css’i yazan kişinin aynı olması) git ekosistemini anlatmak için zayıf kalıyor. Eğer sms-login işini ekip arkaşımıza paslayıp, CSS işimizi hiç bölmeyecek bir senaryo kullanıyor olsaydım git’in özelliklerini anlatmak açısından daha iyi olurdu ve yakaşanı da buydu. Lakin, temel ve anlaşılır bir anlatım ortaya koymak için teferruatlardan uzak durmak istedim. Aksi takdirde daha birçok git komutu ve özelliğini de bu cümlelerin arasına serpiştirmem gerekirdi ki bu da dikkati dağıtabilir. Ama merak etmeyin bu dökümanı okumayı bitirdiğinizde 2. senaryoyu da rahatlıkla kullanabiliyor olacaktısınz.
Şimdi doğal olarak bu iki projeyi main branch üzerinde birleştirmemiz lazım ki elimizde yola devam edebileceğimiz bütün bir proje olsun. Bunun için aşağıdaki komutu girmeniz yeterli. Bu kadar.
|
1 |
git merge sms-login |
Bu komutla main ve sms-login branch’leri (A+B) aktif branch olan main üzerinde birleştirilir. Aklınıza şöyle bir soru gelebilir (aslında gelmesi de lazım). Diyelim ki A ve B projesinin her ikisinde de site.css dosyasında değişiklikler yaptınız. Peki hangisi geçerli olacak? Burada git’in zeki özellikleri devreye girerek her iki projede de yaptığınız değişiklikleri birleştirecek. Ayrı koldan yürüyen A ve B’nin birbirini olumsuz etkilemesini önleyen bir mantıkla birleştirme yapacak hatta çok mantıklı bir birleştirme yapacak endişe etmeyin. Diğer taraftan; projenizi geliştirirken modüler bir mantık kullanıyorsanız çok büyük bir ihtimalle hiçbir sorunla karşılaşmayacaksınız. Çünkü modüler geliştirmede kod parçaları büyük oranda birbirinden bağımsızdır. Tabi hala 90’lı yıllardaki gibi (nesne ve olay kavramları yokken) herşeyi onbinlerce satır ve yüzlerce alt program kullanarak inşa ediyorsanız müdahale edeceğiniz durumlar oluşabilir. Bunu confict başlığında ele aldım.
Burada anlatılan kollara ayırma ve birleştirme işlemi için aşağıdaki şekil açıklayıcı olabilir. Yukarıdaki anlatımda tek bir commit yapmış olsak da bu konuda bir sınırlama yok. Aşağıdaki görselde herbir çember bir commit’i ifade ediyor.
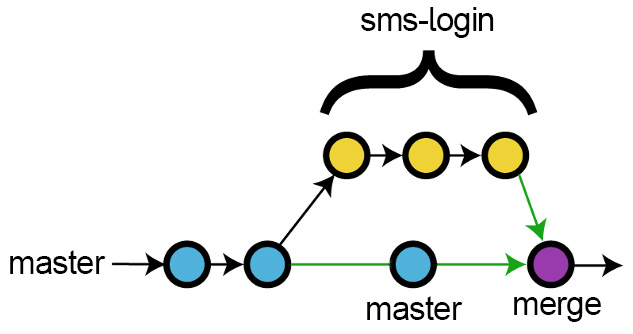
Yerel deponuzda kayıtlı branch’leri görmek için branch komutuna -a seçeneğini verebilirsiniz.
|
1 |
git branch -a |
Main branch’den merge işlemini paralel devam eden bir çok branch’e istediğiniz zaman yapabilirsiniz. Bunu yapmanın kararını ekip arkadaşlarınızla eşgüdümlü şekilde kararlaştırmalısınız. Yeri gelmişken tekrar hatırlamak gerekirse; git mantalitesinde hedef ürüne dönüşecek olan kol main adlı branch’dir. Hmm, güzelmiş deyip sıradaki başlığı okumaya devam edelim.
Merge’de çakışma yada conflict oluşunca
Merge ile kaldığımız yerden devam edelim. Peki her iki projede de aynı CSS satırını ya da komutunu değiştirdiysem hangisi geçerli olacak. Tabi bu değişikliği main’i kodlayan ekip arkadaşınız da yapmış olabilir. Evet işte bu bir sorun ve buna git literetüründe conflict yani çakışma deniyor ve bir versiyon kontrol sisteminde yaşyabileceğiniz en büyük sorundur. Bu noktada; ilgili satırda/komutta hangi değişikliğin uygulanacağını sizin elle belirlemeniz gerekiyor. Çakışma olan dosyayı git status komutu ile görebilirsiniz. Eğer kollardan birini farklı bir kişi kodluyorsa, hangi satırın korunacağı konsunda onunla iletişim kurmanın zamana gelmiş demektir.
|
1 |
git status |
Çakışmayı çözmek için ilgili dosyayı bir metin editörü ile açtığınızda çakışma olan bölgenin başlangıncında açakışma işareti olan <<<<<<< karakterlerini göreceksiniz. Bitişi ise >>>>>>> karakterleriyle işaretlenmiştir. A ve B kodu ise ======= ile ayrılmıştır. Aslında merge tarafından üretilen ilgili blok tam olarak aşağıdaki gibidir:
|
1 2 3 4 5 6 |
p[style="background: #f2f2f2"] <<<<<<< HEAD line-height: 1em !important; ======= line-height: 1.2em !important; >>>>>>> branch sms-login |
Bu blokta yer alan çakışma şudur. Aynı seçici (p[style=”background: #f2f2f2″]) için iki farklı satır yükseliği değeri belirtilmiş. git sizden hangisi geçerli olacağını belirlemenizi istiyor. 1.2em’ye karar vermişsek bu değişikliği yapmak için bu bloğunu silip aşağıdaki gibi sadece css kodunu bırakmalısınız.
|
1 |
line-height: 1.2em !important; |
İlgili değişikliği yaptıktan sonra add ve commit komutlarını verebilirsiniz:
|
1 |
git add . git commit -m "sms-login ve main branch cakisma sorunu elle cozuldu." |
İşlem bukadar. Merge işleminden vaz geçmek isterseniz de aşağıdaki komut yardımınıza yetişir:
|
1 |
git merge --abort |
Main adında bir branch’imiz var. Bu her halukarda mevcut olan bir branch. Yani proje geçmişi açısından hem bir başlangıç noktası hem de omurga. Merge işlemi git gibi versiyon izleme ve yönetim araçlarının olmazsa olmaz parçasıdır. Yoksa yaptığımız şeyin sürekli yedek almaktan bir farkı olmazdı. Eğer merge gibi olanak olmasaydı projede aynı anda sadece 1 kişi çalışabilirdi. O kişide muhtemelen şunu derdi; şuanda raporlama ekranlarını kodluyorum kimse projeye dokunmasın. Ekibin tüm üyeleri buna benzer şeyler söylerdi ve ciddi bir zaman ve para kaybı ortaya çıkardı. git gibi bir olanak varken onu mutkala kullanın. Sadece yazılım projelerinde değil dijital ortamdaki herhangi bir projenizde de kullanabilirsiniz. Eğer çalıştığınız şey kodlama projesisi ise daha doğrusu metin tabanlı bir içerikten oluşuyorsa, merge’in olanaklarından sonuna kadar yararlanın. git’in merge işlemi için son derece sağlam çalışan bir altyapısı var. Linux gibi milyonlarca satırdan oluşan milyardolarlık bir projenin onbilerce kişi tarafından dağıtık olarak geliştirilebilmesini sağlayan git’i kullanın ve kullandırtın.
Marty, Beni geçmişe geri götür
Birşeyler ters gitti ve projeyi en son çalışan haline veya commit ettiğiniz bir zamana geri döndürmeniz gerekiyor. Birçok dosyada onlarca değişiklik yaptınız. Tabi elinizde git gibi bir araç olmasaydı işiniz çok zor olurdu. Daha önce belirttiğim gibi ancak commit ettiğiniz zamanlara geri dönebilirsiniz. Aşağıdaki geri döndürme işleminin telafisi yoktur. Tekrar ileri gidemezsiniz. O nedenle çok kere düşünün. Sadece bir dosyayı son commit’e geri döndürmek için;
|
1 |
git checkout -- dosya.txt |
Not: Normalde bu komut git checkout dosya.txt şeklinde de yazılabilir. Fakat — işaretleri git aracına artık komut satırı parametrelerini dikkate alma der ve ardından dosya.txt’yi son commit’e döndürür. Mesela main isminde bir dosyanız oldugunu düşünün (sadece main, uzantısı yok) normalde bu dosyayı önceki commit’e çekmek için yazmanız gereken komut şu olurdu: git checkout main ama bu komut çalışılan kolu main olarak ayarlayacaktır. Bu nedenle — işaretlerinden yararlanarak bu olasılığı baştan bertaraf eden bir alışkanlık kazanıyoruz.
Projedeki herşeyi son commit’e (HEAD) geri döndürmek istiyorsanız;
|
1 |
git reset --hard HEAD |
Son commit’ten önceki commit’e geri döndürmek istiyorsanız:
|
1 |
git reset --hard HEAD~1 |
Dikkat edin checkout ve hard reset’in geri dönüşü yoktur. Tekrar ileri alamazsınız. Belli bir commit’e geri dönmek için ise HEAD~numara yazabileceğiniz gibi commit’in hash id değerinin ilk 6 hanesini yazmanız da yeterlidir. Hash id’ler git log veya git reflog listesinde commit 67a1c17b9b7376c7f2602c6fb3315a şeklinde gözüken değerlerdir.
|
1 |
git reset 67a1c1 |
Eğer reset’i argümansız olarak kullanırsanız son commit’ten sonra add ile eklediğiniz dosyaları takipten çıkartır. Sadece bunu yapar dosyalara ve içeriğine dokumaz.
|
1 |
git reset |
Değişiklikleri geri almanın bir diğer yolu da revert işlemidir. Bunun öncekinden farkı yapılan geri döndürme commit tarihçesinde görünür ve tekrar ileri almaya izin verir. Örneğin son commit’den sonra bir dosyanın bir satırında yaptığınız değişikliği geri almak istiyorsunuz. Aşağıdaki gibi gerçekleştirebilirsiniz. Bu yaptığınız revert işlemi kayıt altına alınacağı için tekrar ileri de gidebilirsiniz. no-edit ile revert işlemi uygulanan commit’in comment’ini düzenlemeyeceğiz.
|
1 |
git revert 67a1c1 --node-edit |
Commit’leri kim yapmış
Birden fazla kişinin çalıştığı projelerde commit’leri kimin yaptığını belirleyebilmek için herbir kişi kendi projesine aşağıdaki gibi bilgilerini tanımlayabilir. Bu bilgileri daha sonra değiştirmek isterseniz git config –global –edit komutunu kullanabilirsiniz.
|
1 2 |
git config --global user.name "enseitankado" |
Projenizde yaptığınız tüm commit’lerin listesini görmek için aşağıdaki komutları kullanabilirsiniz. İkinci komut tek satırda listeleme yapar. Üçüncü komut ise yapılan değişiklikleri detaylı olarak gösterir. Hangi dosyanın hangi satırı nasıl değişmiş gibisinden.
|
1 2 3 |
git log git log --pretty=oneline git log -p |
Güzel bir log komutu daha var oda git reflog. Reflog projemizde yaptığımız commit, merge ve revert gibi işlemlerin bir listesini ve herbir işlemin referans numarasını sunar.
|
1 |
git reflog |
Uzak depoyu (remote repo) yerel depoya klonlayıp geliştirmeye devam etmek
Hali hazırda sahibi olduğumuz uzak bir depoyu yerele çekerek kodlarımızı geliştireceğiz ve tekrar uzak depoya yükleyeceğiz. Bunun öncelikle uygun bir dizine geçip aşağıdaki clone komutu verin. Proje için yeni bir dizin oluşturmanıza gerek yok, clone zaten orjinal adıyla yeni bir dizin oluşturacak.
|
1 |
git clone https://github.com/enseitankado/ss963-spi-tool.git |
Bu komuttan sonra tüm proje ss963-spi-tool adlı dizine çekilecek ve takip için .git dizini de içine oluşturulacak. Şimdi uzak depo adresimizi aşağıdaki gibi tanımlayalım:
|
1 |
git remote add origin https://github.com/enseitankado/ss963-spi-tool.git |
Kodlarımızı geliştirdikten sonra herşeyi takip listesine almak için;
|
1 |
git add . |
Yaptığmız değişiklikleri yerel depomuza commit etmek için de;
|
1 |
git commit |
Şimdi de yerel depomuzu uzak depoya güncellemek için aşağıdaki komutu verin.
|
1 |
git push |
Hepsi bukadar. Artık uzak depoda bir yedeğimiz var ve her iki tarafta da istediğimiz zaman geri dönebileceğimiz bir commit’e sahibiz.
GitHub’ın bazı özellikleri
Yazının başında GitHub’a alternatif olarak GitLab ve BitBucket gibi sitelerin olduğunu söylemiştim. GitLab ve BitBucket ile bir deneyimim olmadığından onlar hakkında birşey söyeyemiyorum ama GitHub’ın ilk başta farkedilmeyen bazı güzel özelliklerini ve ekran konumlarını aşağıda listelemeye çalışacağım.
- Projeniz için Wiki ortamı sağlar.
- Proje sayfanıza sponsor butonu ekleyerek finansal destek sağlayabilirsiniz.
- Projeniz kullanıcıların sorun bildirmesi için Issue (sorun) takip sayfası ekleyebilirsiniz.
- Projenizin bağımlılıklarını takip edebilir ve proje kodlarınızdaki güvenlik zafiyetlerini raporlayabilir.
- Github üzerinde bir kaynak kod sayfasını görüntülediğinizde, fare ile kodda kullanılan fonksiyonların üzerine gelerek fonksiyonun projede nerelerde tanımlandığını ve çağrıldığını (referans verildiğini) bir popup içinde görebilirsiniz.
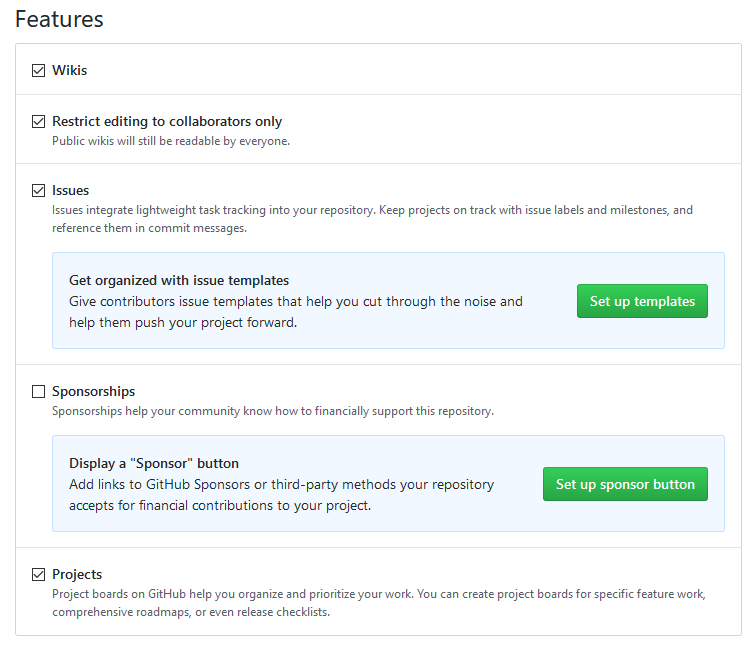
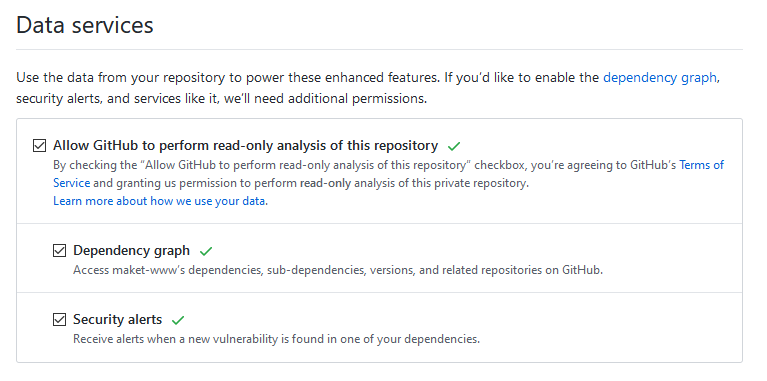
Bazı dizin ve dosyaları hariç tutmak
Proje dizininizdeki bazı dosya ve dizinlerin hiçbir şekilde depoya ya da commit’lere dahil olmasını istemiyor olabilirsiniz. Bu tür dosya/dizinleri .gitignore dosyası içinde tanımlayabilirsiniz. Özellikle dosya ve dizinleri topyekün eklediğimiz add . kullanımlarında böyle bir ihtiyacın oluşması muhtemeldir. Eklemek istemediğiniz özel dosyalar yada gereksiz yere depoyu şişirebilecek kütüphaneler ya da sonraki revert’lerde uyumsuzluk yaratabilecek birşeyler olabilir. Özetle eklemek istemediğiniz dosya ve dizinleri proje dizininde .gitignore adlı bir dosya oluşturun ve içerisine aşağıdaki gibi ekleyin.
| Desen | Örnek Kapsam | Açıklama |
| **/logs | logs/debug.log logs/monder/foo.bar build/logs/debug.log | Çift yıldız ile herhangi bir dizin tanımı yapılır. logs ismindeki tüm dizinler hariç tutulur. |
| **/logs/debug.log | logs/debug.log build/logs/debug.log fakat şunu seçmez:” logs/build/debug.log | Çift yıldızı yukarıdakine benzer olarak dosyalar içinde kullanabilirsiniz. Bu örnekte proje dizin ağacının herhangi bir yerinde logs adlı bir dizinin altında bulunan debug.log hariç tutulmuştur. |
| *.log | debug.log foo.log .log logs/debug.log | Proje dizin ağacının herhangi bir yerinde uzantısı .log olan tüm dosyalar hariç tutulmuştur. |
| *.log !important.log | debug.log trace.log fakat şunu seçmez: important.log logs/important.log | Bu kullanımda yukarıda açıklanan kapsamdan importan.log hariç tutulmuştur. Yani, importan.log haricindeki tüm log dosyaları indekse alınmaz. |
| debug.log | debug.log logs/debug.log | Proje dizin ağacının herhangi bir yerindeki debug.log dosyaları hariç tutulur. |
| /debug.log | debug.log fakat şunu seçmez: logs/debug.log | Sadece proje ana dizinindeki debug.log dosyasını hariç tutar. |
.gitignore‘da kullanılabilecek dosya tanımlama desenlerinin kapsamlı bir listesine buradan erişebilirsiniz. Ben de yukarıdaki örnekleri buradan derledim.
Yukarı paragraftaki anlatım tek bir depodaki (ya da proje dizinindeki) dosyaları hariç tutmak üzerineydi. Bilgisayarınızdaki tüm depolarınız için ortak bir .gitignore oluşturmak isterseniz bu dosyayı home dizininizde oluşturun ve aşağıdaki komutla global olarak işleme konulmasını sağlayın.
|
1 |
git config --global core.excludesfile ~/.gitignore |
.gitignore çalışmıyor mu?
Bazen .gitignore dosyasının görevini yapmadığı durumlarla karşılaşabilirsiniz. Bunun ençok karşılaşılan nedeni; hali hazırda takip listesinde var olan(git add .) bir dizini/dosyayı hariç tutmaya çalışmaktır. Hariç tutmak istediğiniz dosyaları gitignore’a sonradan eklerseniz .gitignore görev yapmaz. Çünkü Git takip listesine öncelik verir. Hariç tutulmasını istediğiniz dosya/dizinleri takip listesinden çıkartırsanız .gitignore dosyası dikkate alınmaya başlanacaktır. Dosyaları teker teker takip listesinden çıkartmak yerine, önce projenizdeki tüm dosyaları takip listesinden çıkartın ardından tekrar ekleyin.
|
1 |
git rm -rf --cached . |
Yukarıdaki komuttan sonra projedeki tüm dosyalar takipten çıkartılır. Şimdi ise her zamanki gibi tüm dosyaları yeniden takip listesine almak için git add . komutunu verebilirsiniz. Bu sefer Git takip listesine ekleme sırasında .gitignore’da tanımladığınız girdileri dikkate alarak onları eklemeyecektir.
|
1 |
git add . |
Git yapılandırmaları (config)
Yazının değişik kısımlarında git’in çeşitli yapılandırma seçeneklerinden bahsetmiştim. Bu başlıkta ise fazlaca açıklamaya gerek duymayan bazı küçük config ayarları hakkında kısa bilgiler vereceğim.
“Unable to … Git repository due to self signed certificate” hatası GitHub sunucusu ile güvenli kanaldan iletişim (SSL) kurulamadığında oluşur. Hataya göre istemcide yüklü sertifika güvenilir kaynak tarafından doğrulanamamış gözüküyor. Bu hata SSL filtreleme kullanan güvenlik duvarlarının çalıştığı kurumsal ağlarda veya güncel olmayan istemciler kullanıldığında gerçekleşir. Aşağıdaki ayar ile Git istemcisinin SSL doğrulaması yapmamasını sağlayabilirsiniz. Bu durumda depo ile yerel bilgisayarınız arasındaki iletişimin araya giren kişi tarafından görülebileceğini/elde edilebileceğini unutmamak gerekir.
|
1 |
git config --global http.sslVerify false |
Yedeğin yedeği: GitHub depolarını yedeklemek
GitHub’ı sürüm yönetimi için hem bir uzak depo hem de bir yedekleme ortamı olarak kullanıyorsanız size bir tavsiyem daha olacak. Her zaman yedeğin yedeğini de bulundurmalısınız. GitHub hesabınız hacklenebilir, GitHub, donanım arızası yaşayabilir. Bir nedenden hesabınızı kapatabilirler.
Peki, herşey public/private github depolarınızda duruyorsa bunları da bir çırpıda yedekleyip biryerlere atsak güzel olmazmıydı. Bunu yapabilen github-backup adında bir python betiği var. Betiğe gerekli parametreleri geçirip crontab’a ekleyerek tüm github depolarınızın otomatik olarak yedeklenmesini sağlayabilirsiniz. Elimizde apt-get/apt paket yöneticisi kullanan bir Linux dağıtımı olduğunu varsayıyorum. Buna göre python aracını kurmak için aşağıdaki komutları verin. İlk komut paket listemizi güncelleyecek. İkinci komut pip aracını kuracak, son komut ise github-backup’ın kurulabilmesi için gerekli araçları yükleyecek.
|
1 2 3 |
sudo apt update sudo apt install python-pip sudo apt install python-setuptools |
Şimdi sıra geldi python betiğini yüklemeye. Aşağıdaki komutu vererek yükleyebilirsiniz.
|
1 |
pip install github-backup |
Bu betiğin parametrelerini görmek için -h seçeneğini kullanabilirsiniz. Basitçe github hesabınızdaki tüm depoları yerele yedeklemek için aşağıdaki komutu girebilirsiniz. Sondaki –private (-P) seçeneği private olarak oluşturulmuş depoları da yedeğe dahil eder.
|
1 |
github-backup -u <github_kullanici_adiniz> -p <github parolanız> -o <yedek_dizini> --all --private |
Aşağıda her gece 05:00’da tüm github hesabımızı günün tarihi ile yedekleyen ve tar.gz olarak sıkıştıran bir betik ve betiğe ait crontab girdisi yer alıyor. Cronjob’ımız işlemlerin çıktısını output.txt’ye kaydediyor ve aynı zamanda yedekleme işleminin ekran çıktısını mail olarak gönderiyor. Betik ayrıca en yeni 10 yedeği muhafaza edip gerisini siliyor. Siz kendinize göre düzenleyebilirsiniz.
|
1 |
0 4 * * * /root/github_backup.sh 2>&1 | tee output.txt | mail -s "github_backup.sh OUTPUT" ozgurkoca@gmail.com |
github_backup.sh dosyamızın içeriği:
|
1 2 3 4 5 6 7 8 9 10 11 12 |
#Depolari gecici dizine yedekle mkdir /root/github_tmp github-backup <github_kullanici_adi> -u <github_kullanici_adi> -p <github_kullanici_parola> -o /root/github_tmp --all --private #Gecici dizini zaman bilgisi ile arsivle tar -Pzcf /root/rbackup/github_backup_$(date +%y-%m-%d_%H-%M-%S).tar.gz /root/github_tmp #Gecici dizini sil rm -rf /root/github_tmp #En yeni 10 arsivi birak gerisini sil ls -1tr github_backup_*.tar.gz | head -n -10 | xargs -d '\n' rm -f -- |
Windows’da işler nasıl?
Git ile ilgili buraya kadar anlatttıklarımın aynısını Windows ortamında da gerçekleştirebilirsiniz. Bunun için git aracının Windows sürümünü indirip kurmanız yeterli. https://gitforwindows.org/ adresindeki setup’ı indirip kurduktan sonra sağ context menüye Git Gui Here ve Git Bash Here adından iki seçenek eklenir. İkinci seçenek ile burada anlattıklarımın aynısını uygulayabilirsiniz. Bir dizine sağ tıklatıp Git Bash Here seçeneğini seçerseniz proje dizininde aynı komutları kullanabileceğiniz bir Linux terminal emülasyonu açılır. Gui ise terminal de yaptığımız işlemleri bir Windows uygulaması ile yapmak içindir. Ama biz klavyenin kıymetinin ve havasının farkında olan insanlar olarak GUI’ye topyekün karşıyız. Şaka :)
Kaynaklar
Ali Özgür – Git 101 – https://aliozgur.gitbooks.io/git101/
Pro Git – https://git-scm.com/book/en/v2
Rebase komutunun ve işlevinin anlatıldığı güzel bir yazı:
https://medium.com/@aliustaoglu/git-cakismalarini-gidermenin-etkili-yollari-91b1160ce2e9
Git Dersleri – https://www.mobilhanem.com/git-egitimi/
Git Basit Rehber – https://rogerdudler.github.io/git-guide/index.tr.html
Git CheatSheets (Kopya kağıtları) – Google Araması
Github Kullanımını Teşvik Edici Eğitim Sayfası – https://github.com/firstcontributions/first-contributions/blob/main/translations/README.tr.md

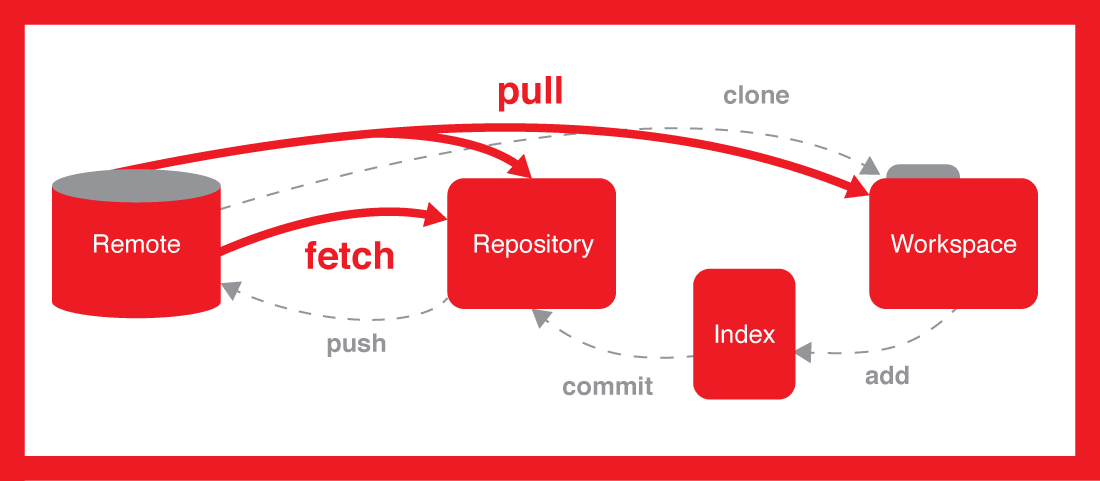
Ayrıntılı açıklamalar için teşekkürler.
usta işi bir anlatım. tşklr
https://medium.com/gokhanyavas/github-nedir-nas%C4%B1l-kullan%C4%B1l%C4%B1r-4f79a8f6e053
https://github.com/cihanmehmet/git-komutlari/blob/master/gitkullan%C4%B1m%C4%B1.txt